1.案件から見積を作成する

STEP2では案件を中心に、「スケジュールを登録したり」「メールを送ったり」と日々の作業をスタートする方法を解説しました。STEP3では建設業に欠かすことの出来ない見積機能の基本的な使い方を解説します。
それでは以下のマニュアルを参考に、見積作成をスタートしましょう!
2.階層構造を理解する

「現場へGO!」の見積機能は三段階の階層構造に対応しています。例えば
第一階層(大項目)に ・建築主体工事、・機械設備工事、電気設備工事、・諸経費、の4項目が存在するとして、それぞれの中に
第二階層(中項目)例えば・建築主体工事の下であれば・仮設工事、・基礎工事、・型枠工事、・鉄筋工事など任意の項目を作成していただき、さらにその下に
第三階層(小項目)まで、例えば・仮設工事の下に・水盛り・遣り方、・墨出し、・足場工事 など作成していただく事が可能です。
クラウド環境で階層構造の見積が作成可能なアプリケーションはまだあまり多くありません。またSalesforce環境でそれが稼働し、データ全てを強固なデータベース上で分析が出来ることは、大いに皆様のお役に立つと思いますので是非、ご活用ください。
3.マスター登録の方法【基本パターン】

見積を入力するときに毎回一から入力していては大変です。せっかくの機能がクラウド上にあったとしても、使い勝手が悪ければ意味がありません。「現場へGO!」では入力を省力化をアシストするために数多くの機能を実装しています。この章ではマスター登録(商品登録)を活用することで見積作成時間の短縮を目指しましょう。
4.作成画面からマスター登録する方法【オススメです!】

上記3の章で項目マスタを登録する方法の基本形をお伝えしましたが、実際の見積作成のシチュエーションでは、入力の途中に「これ手ごろな価格だ、次回も使うかも」などと気づきがある事も多いものです。「後から登録しよう!」と決めても、なかなか時間のかかる作業の後では忘れてしまうこともしばしば。そんな時に重宝するオススメの機能がコチラ!【下記画像、緑の鉛筆マークの機能】是非使ってみて下さい。
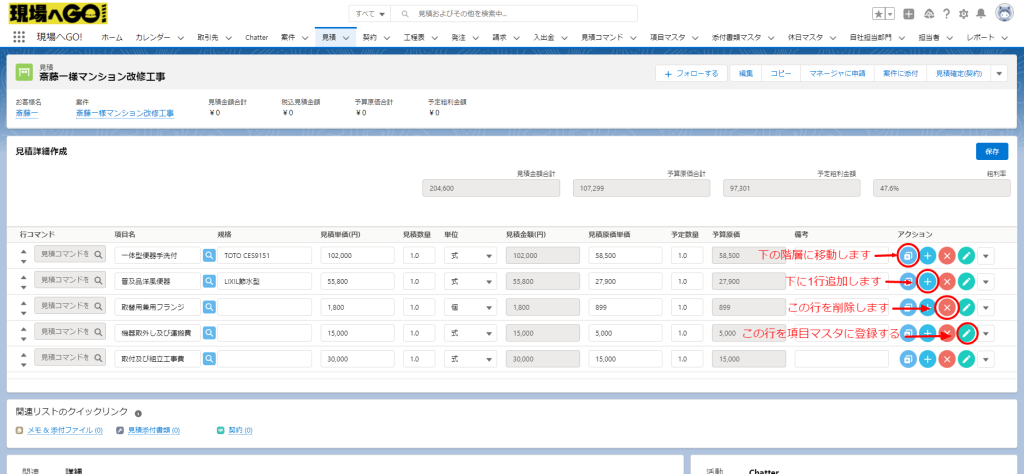
![]() 下階層に移動します
下階層に移動します
![]() 下の行に1行追加します
下の行に1行追加します
![]() この行を削除します
この行を削除します
![]() この行を項目マスタに追加します
この行を項目マスタに追加します
5.以前作成した見積をコピーして活用する方法

項目マスタ活用で見積作成が少し省力化できたと思います。この章では更なる省力化方法を試して下さい。
「現場へGO!」には以前に作成した見積のコピー機能が実装されています。よく似た現場の見積書をコピーしてきたり、パターン化できる見積をテンプレート化したものを呼び出して活用したり。様々に応用していただけます。
6.社内で書類を作成して見積書に添付する

こちらはお客様からいただいたご要望により実現した機能です。事前の設定が必要となりますが、他のアプリケーションではあまり見られない現場目線の機能だと思いますので是非ご活用ください。
7.見積提出時に上席の承認を受ける

さて、見積が完成しました。あとはお客様に提出してご判断を仰ぎます。がここで社内でも見積提出金額に対してのコンセンサスが必要です。こちらでは担当者さまが上席に承認を受ける方法について解説します。
POINT 現場へGO!の承認フローは、ご要望の多いパターンとして操作性を鑑み「お一人の上席に承認を仰ぐ」という簡略化された機能が実装されています。複数階層または複数人の方対象の承認フローは、別途有償でのSalesforce標準承認フローでのカスタマイズ対応にて承りますのでサポートまでお問い合わせください。
8.見積を確定させて契約の報告をする。

上席の承認をもらってお見積書をお客様に提出したところ、無事に契約のご意思を頂きました。ここでは何度か提出した見積から契約の見積を選んで、契約を確定させる方法について解説します。
9.現場へGO!活用テクニック【STEP3:見積まとめ】

この単元では見積について説明してきました。建設業にとってすべての基本となるものが見積です。ゲンバゴでは見積を「現場へGO!」の中心的な機能と位置づけ今後もたゆまずバージョンアップして参ります。皆様もご活用いただき、様々なお声をお聞かせくださいませ。ご要望の多い機能などから順次実装して参ります。何卒よろしくお願い申し上げます
