Salesforceはたいへん高機能なシステムです。それ故に「難解だ!」「わかりにくい!」「ややこしい!」などのお叱りを受けることもあります。また、残念ながら定着に至らずに活用を辞めてしまう方々がいらっしゃるのも事実です。ただ、壁を乗り越えて活用が進みだすとどんなシステムにも負けない素晴らしさ待っています。
ユーザ歴16年の弊社一同から、活用に悩む皆様に唯一アドバイスがあるとすれば「たくさん間違えて、習うより慣れろ。」だと考えています。ほんとうに大切なものは削除できないので少々のことでシステムが壊れたりはしません
こちらのマニュアルでは、「現場へGO!」をお使いいただく中でいただいた様々なご質問事例から、イレギュラー時の対応を中心に解説していきます。
1.入力したはずのデータがビュー画面で表示されない

こちらははじめてSalesforceにふれるお客様から、ビュー機能についてよく頂く質問です。
Salesforceでは格納されたデータを集計する際に、ユーザが見たい項目を様々なフィルタを使い選別して表示させることが出来ます。
例1:案件の全データの中からフェーズが今月に契約になったものだけ表示させる。
例2:この四半期に提出した見積で工事種別が大型リフォームと新築工事のものだけ表示させる。
なによりこれらの機能をお客様ご自身が考えそして作ることが出来る。それが何よりSalesforceが優れているゆえんであると考えています。
しかし、高機能であることと操作が難解であることは表裏一体で少々の慣れが必要であることは否めません。上記のご質問は慣れるまでの過程で誰しもとまどわれるポイントであるのかもしれませんね。
こちらの画像(弊社のSalesforce画面)でビューの見方を解説していきましょう

プライバシーの観点からマスキングしており少し見にくく申し訳ないのですが、こちらがビューと呼ばれる画面表示となります。ビューではどのオブジェクトでも同じ操作でお好きな画面をご自身で作成したデータが確認できます。実際の画面では①の部分には取引先名、②は電話番号、③は町名と番地が表示されています。
一番上の小さく取引先と表示されたオブジェクト名の下に最近参照したデータ▼という表記が確認できます。こちらがこのビューの名前(ビュー名)です。
横の黒い三角をクリックするとビュー名の下に下記のように子画面が表示されます
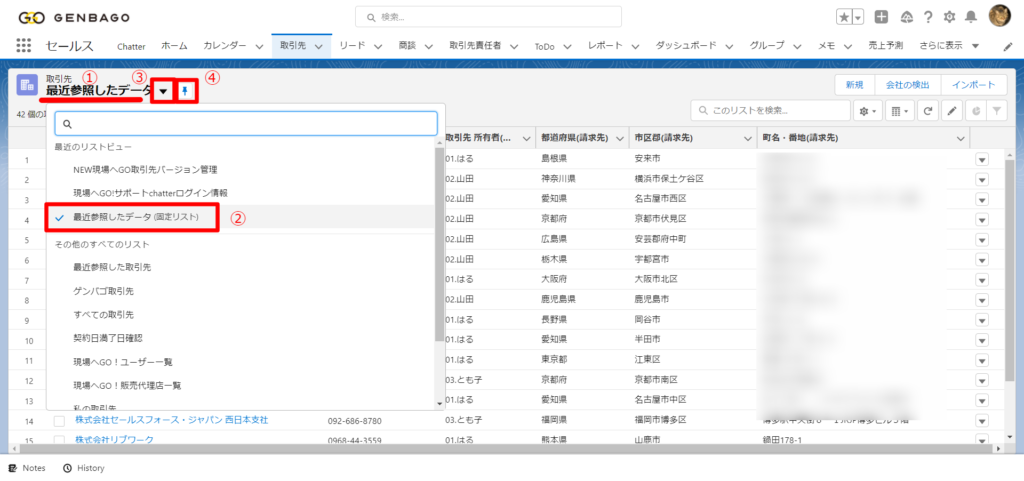
表示のリストが弊社ビューの一覧です。欲しい情報により切替えてデータを確認しています。
②の最近参照したデータ(固定リスト)の左端にチェックがあるのがおわかりいただけると思いますが、こちらのチェックは④の虫メガネマークをクリックすることで切り替えします。例えばすべてのリストの中からゲンバゴ取引先のビューを常にデフォルト表示したい場合は、表示させた状態で、右側の虫メガネマークをクリック、ピンが斜めからまっすぐになりデフォルト表示が変更されます。
冒頭の、入力したはずのデータがビュー画面で表示されないというご質問は、デフォルト設定となっているビューから、他のビューへ切替をしていないときにしばしばいただく質問です。そもそも組織を新規に作成したときにはデータを参照した履歴がないためデータが表示されず「あれっ?」と戸惑われることが多いようです。
おすすめとしては、データが蓄積され「多すぎて見づらい!」となるまでの間は、ビューのデフォルトを【すべての○○】に設定していただくと良いかもしれません。
◆ 下記マニュアル内のビューの使用方法の記述も参考にして下さい
2.現場へGO!が見えなくなった!(アプリケーションランチャーの使い方)

「現場へGO!が見えなくなった・・・」や「Platformという表記が出て取引先だけしか見えない・・・」と、慌ててご連絡をいただくことがよくあります。もちろんひとりでに見えなくなることは無いのですが、ほとんどは各部をお試しいただくうちに現場へGO!以外のアプリをクリックしてしまわれたことが主な原因です。
Salesforceには、アプリケーションランチャーというSalesforce社が提供するたくさんのアプリケーション群の切替を制御する場所があります。(下記の画像を参考)
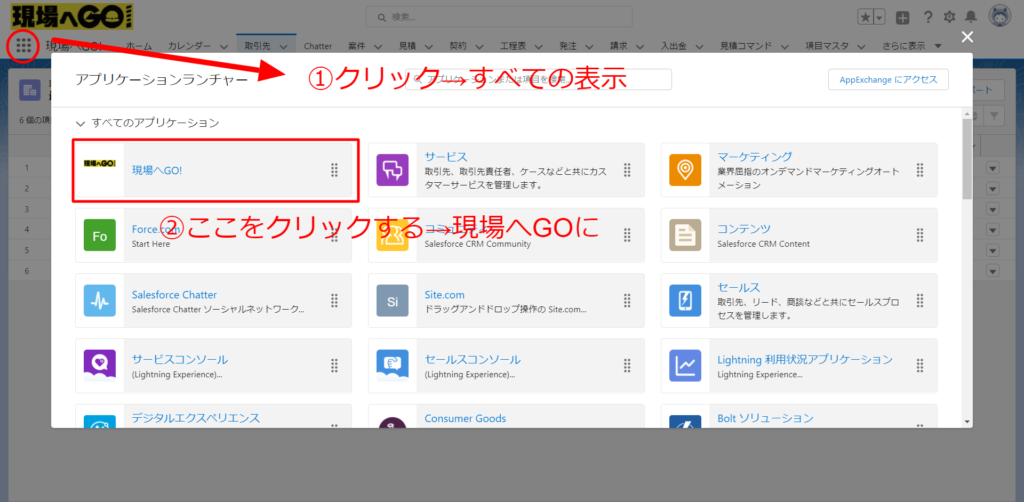
◆左上の9個の小さな丸のアイコンをクリック→すべてを表示でアプリケーションランチャー一覧が表示される
こちらの画面には、Salesforce社が提供するアプリケーションの主だったものが表示されています。例えば3段目の右列のセールスというバナーが世界NO1・CRMであるSalesCloudですし、一番上の段真ん中がServiceCloudです。(※ご使用にはすべて個別の契約が必要です)
ランチャーという言葉は発射装置などの意味がありますが、まさしくこちらの画面がSalesforceアプリの発射装置である。という意味なのでしょうね。
上記からも、現場へGO!は100%、Salesforceの技術で構築され、米国本社の厳しいチェックにパスしたアプリケーションです。もちろんすべてのSalesforce社製品と同じプラットフォーム上で組み合わせてご使用いただくことも可能です。(※詳細につきましてはお問い合わせください)
3.データを入力する時におかしな数字が入力される

「入力した数字と異なる数字が勝手に入力された」
こちらもよくいただく質問です。まさに謎の出来事で、起こったときにはびっくりされた事でしょうね。こちらはブラウザのオートコンプリート機能もしくはキャッシュがイタズラしてるのでは?という事で、下記の2つの対処を行っていただく事で解決しました。
ブラウザにはオートコンプリート機能と呼ばれる入力アシストの機能が備わっています。住所やパスワードなどよく使う入力を記憶してくれるあの機能です。お使いの皆様もたくさんいらっしゃるのではないでしょうか?
現場へGO!はブラウザをインターフェイスとしている、WEBアプリケーションなのでブラウザ側の設定も重要な設定項目です。特にキャッシュはこまめに削除していただいたほうが快適にお使いいただけるようです。
オートコンプリート機能も一度理解して慣れてしまえば、候補として表示された内容は無視して、入力したいデータを入力していただくだけなのですが、慣れるまでの期間は下記方法でオートコンプリート機能をOFFにしていただくのも一案だと思います。念の為キャッシュの削除方法も添付しますのであわせて設定してください。
