案件工程管理オブジェクトは作業員や車両・重機・その他のリソースを各案件の詳細工程に割振ることが出来るオブジェクトです。稼働中の案件一覧を確認しながらの人員配置が可能となり、いつ・誰が・どの現場で作業を担当しているか?どの担当者に空きがあるか?などをリアルタイムで把握できる機能になっています。
また、各担当者や重機など各リソースに時間単価×稼働時間の概念を持たせることで、出面帳としての役割を果たし、加えて稼働した内容で発注の自動作成が可能となる。などたいへん多機能なオブジェクトです。
※事前設定には管理者アカウントが必要です。
- 0.案件工程管理ベータ版とは?
- 【管理者による事前設定1/5】カスタム設定の休日設定を完了する
- 【管理者による事前設定2/5】リソースの設定
- 【管理者による事前設定3/5】リソース2・3の登録
- 【管理者による事前設定4/5】取引先責任者へ作業工賃単価を設定
- 【管理者による事前設定5/5】選択リスト値セット[単位]の追加・変更・削除
- 1.案件工程管理の登録の開始
- 2.案件を選ぶ
- 3.日付を選ぶ
- 4.工程入力画面からリソースを登録する
- 5.取引先責任者を入力する
- 6.一覧画面から登録の確認
- 7.時間工賃の設定がある取引先責任者の場合
- 8.取引先責任者を入力する
- 9.一覧画面から登録を確認(作業単価を持った取引先責任者の場合)
- 10.工程の詳細を確認
- 11.発注書の作成状況を確認
0.案件工程管理ベータ版とは?
案件工程管理オブジェクトとは、Salesforceでうごく!建設業向け統合アプリ「現場へGO!」に2023年WINTER(2023年7月4日リリース)にて実装された新オブジェクト(ベータ版)です。
「現場へGO!」には、工程を管理する機能として、すでに[工程表]というグラフィカルなガントチャート作成のオブジェクトが実装されておりますが、多くのお客様より頂いておりました「もう少し粒度の細かい工程を把握する機能が欲しい」とのご要望にお応えする形でベータ版をリリースすることとなりました。
作業員や車両・重機(リソース)の配置、作業工数の積算、あらかじめ単価を設定しておくことで、発注が自動で案件に作成される機能など、工夫次第でかなりの事務工数の削減が可能となります。
今回はベータ版としてのリリースとなりますが、これよりご意見をいただきながら内容をブラッシュアップし、8月末に予定しておりますバージョンアップ2023 SUMMERで正式実装の予定をしております。
是非、ご試用いただきまして多くのお声を頂戴できますようお願い申し上げます。
【管理者による事前設定1/5】カスタム設定の休日設定を完了する
案件工程管理を使用するには休日設定が必要となります。管理者様権限を使って下記設定を完了して下さい。
【管理者による事前設定2/5】リソースの設定
【管理者による事前設定3/5】リソース2・3の登録
【管理者による事前設定4/5】取引先責任者へ作業工賃単価を設定
【管理者による事前設定5/5】選択リスト値セット[単位]の追加・変更・削除
1.案件工程管理の登録の開始

上記タブより案件工程管理(β版)を選びクリックします。
2.案件を選ぶ

左側のカラム(列)には案件が縦に並んでいます。
※ 2023年4月のβ版リリース時の仕様としては、契約を締結済みの案件が表示されています。
表示選択の方法や並び順は、2023 SUMMER(2023年8月を予定)の正式リリースまでに正式決定致します。皆様のご意見をお寄せください。
今回は「伏見酒造桃山事務所改修工事【DEMO】」というデモ用の案件を使ってご説明します。
3.日付を選ぶ

※ここでは2023年5月1日に予定を登録します。
① 目当てとする案件の行の上で、登録したい日付にマウスを合わせると枠内の右側に青いプラスボタンが表示されます。さらにマウスを近づけると矢印が指にかわりますので、プラスボタンをクリックして下さい。
4.工程入力画面からリソースを登録する

プラスボタンをクリックすると画像のような登録画面が表示されます。左の列が取引先責任者(リソース1)中央の列が工程管理リソース2(デフォルトでは車両、画面は重機に変更されています)右の列が工程管理リソース3(デフォルトでは道具)です。以下各項目の説明です
① 工程名を入力・・・・・・掘削・栗石・転圧・配管・墨出し、等工程名を入力し、右側に全体の開始時間を入力
② 取引先責任者を入力・・・担当する作業員を選び、作業開始時間と終了時間を入力(自社職員の場合でも取引先責任者の作成は必須です。(取引先も社内労務費などの呼称で社内発注管理の為の取引先作成が必要)
③ リソース2重機を入力・・2tバックホー・高所作業車・昇降機など。入力は②に同じ手順。(リソース名称を変更したい場合は2.【管理者による事前設定2/3】リソースの設定を参照のこと
④ リソース3・・・・・・・②および③と手順は同じ
⑤ 工程備考・・・・・・・・自由記載欄です。日報的な用途やKY活動の伝達用途などご自由にお使いください。⑥の斜線部分をドラッグすると入力欄を広げることが可能です。
5.取引先責任者を入力する

① 工程名を入力します。(作業内容がわかり易いネーミングでOKです)
② 入力している工程の開始時間を入力します。(午前と午後で内容の違う場合は2つ入力します)
③ 担当する作業者を選択します。(名前を入力開始すると取引先担当者の候補が表示されるので選択)
担当者(取引先責任者)の作業開始と作業終了の時間を入力します。
④ 工程備考の欄に必要事項を記載し、登録を見直して最後に保存をクリックし入力完了です。
6.一覧画面から登録の確認
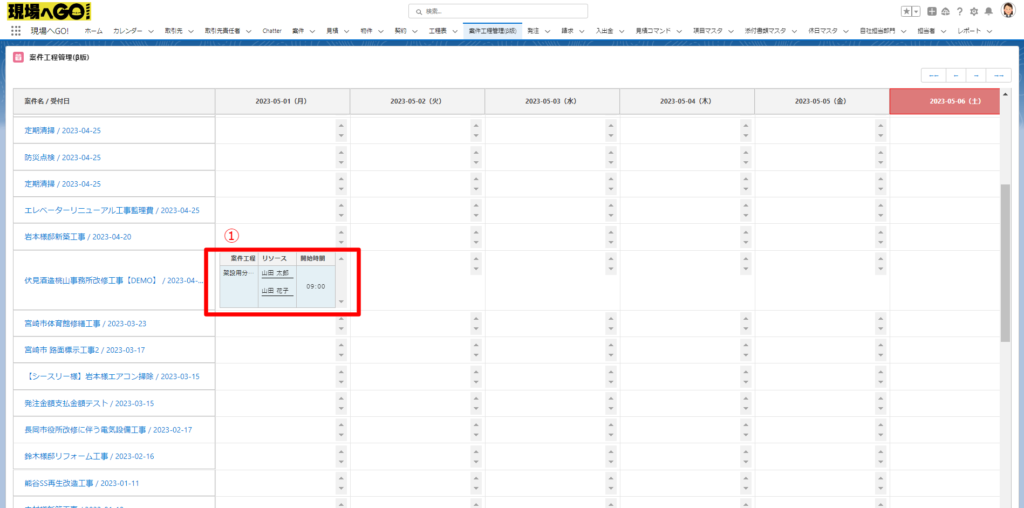
※ 保存が完了すると自動で画面が遷移します。
① 確認すると伏見酒造桃山事務所改修工事の案件の工程として仮設用分電盤設置工事が、5月1日に山田太郎さんと山田花子さんに割り振られているのがわかります。
7.時間工賃の設定がある取引先責任者の場合
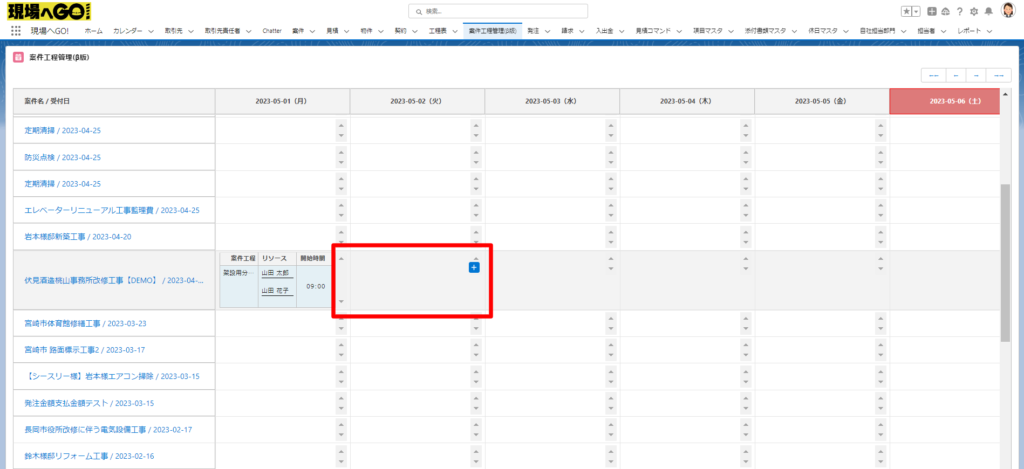
続いて5月2日に、工賃の設定が有る取引先責任者を登録した場合の確認です。
右上の青いプラス(+)ボタンをクリックします。
8.取引先責任者を入力する
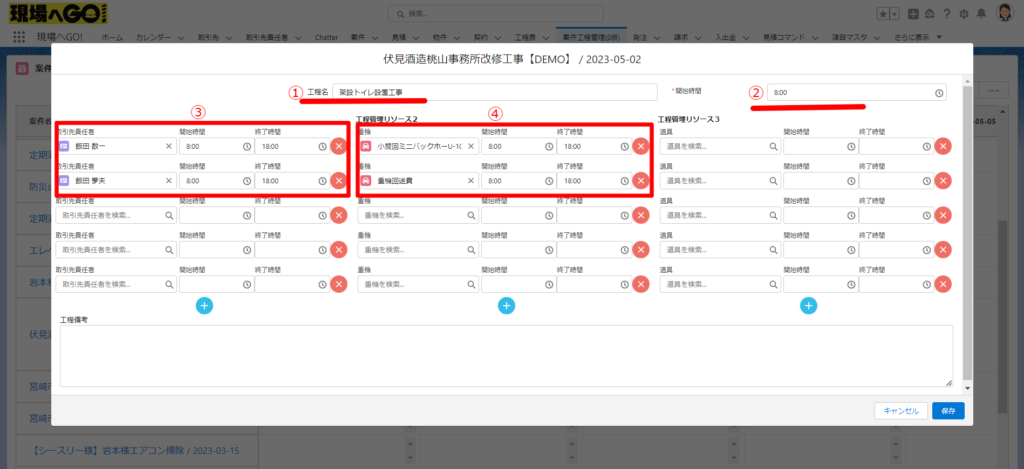
① 最初に工程名を入力 (今回は仮設トイレ設置工事)
② 全体の開始時間を記入します (今回は8:00と入力)
③ 取引先責任者を登録します (飯田数一さん・飯田夢夫さん)
④ リソース2 重機 (ミニバックホーと回送費)を登録
最後に保存をクリック
※ ここまでの手順は先ほどの仮設用分電盤の工程と同じなのですが、飯田数一さんと飯田夢夫さんには先ほど【管理者による事前設定4/5】取引先責任者へ作業工賃単価を設定。で作業工賃単価を設定しましたので、時間工賃を計算し、発注データを自動作成することが可能になります。
9.一覧画面から登録を確認(作業単価を持った取引先責任者の場合)
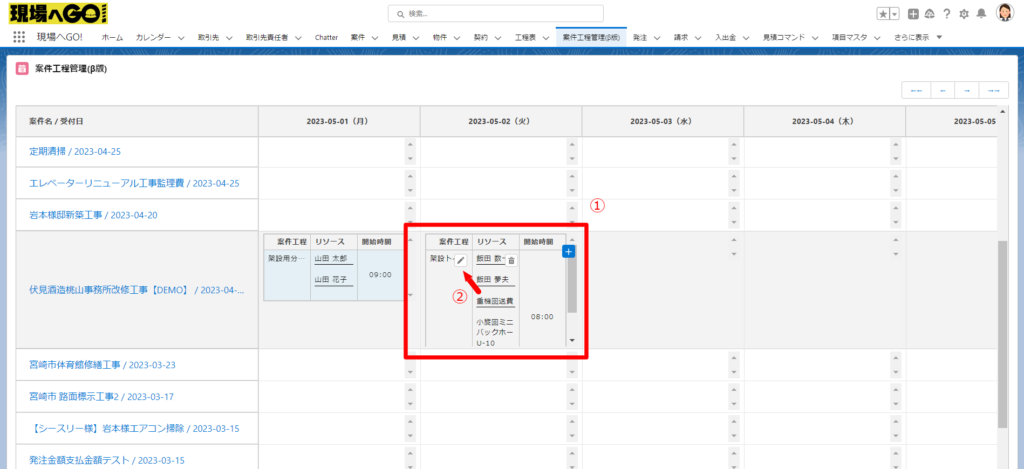
① 自動で切り替わった画面を確認すると5月2日にデータが入力されていることが確認できます
② 枠内の工程名にマウスカーソルを近づけると、鉛筆マークが表示されますのでそれをクリック
10.工程の詳細を確認
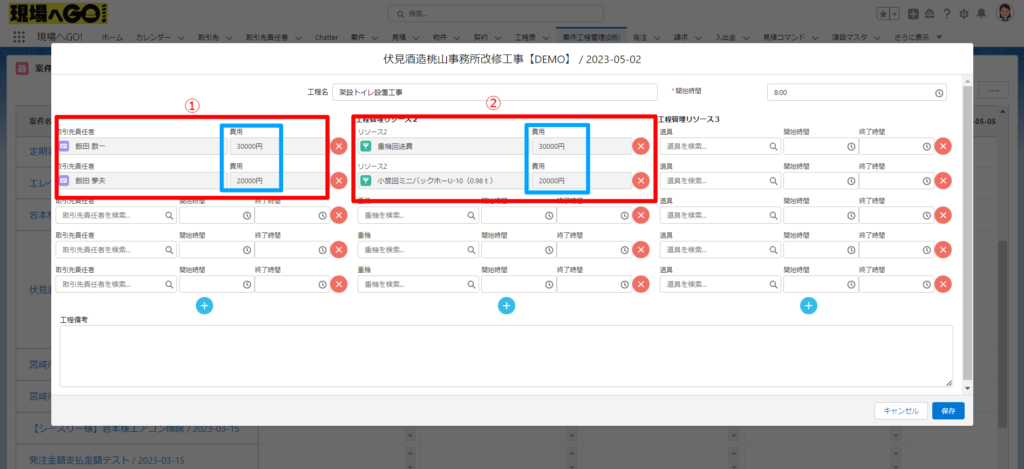
① 取引先責任者を確認すると、青い四角で囲まれた部分に金額が入力されていることが分かります。
飯田数一さんが3,000円×10時間で30,000円、飯田夢夫さんが2,000円×10時間で20,000円の金額です。
② リソース2の重機についても同じ設定方法です。
11.発注書の作成状況を確認
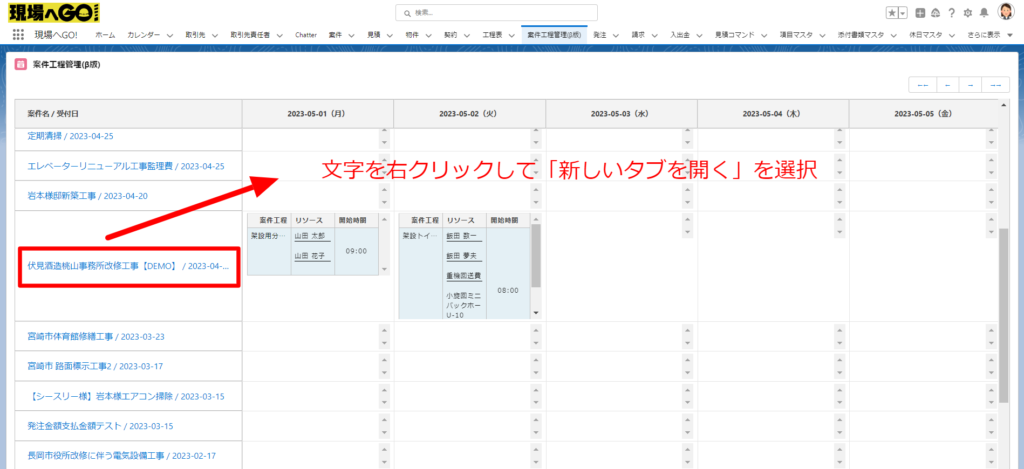
発注書の作成状況を確認します。
こちらの画面にすぐ戻れるように案件名を右クリックしてもう一つの新しいタブを開きます。
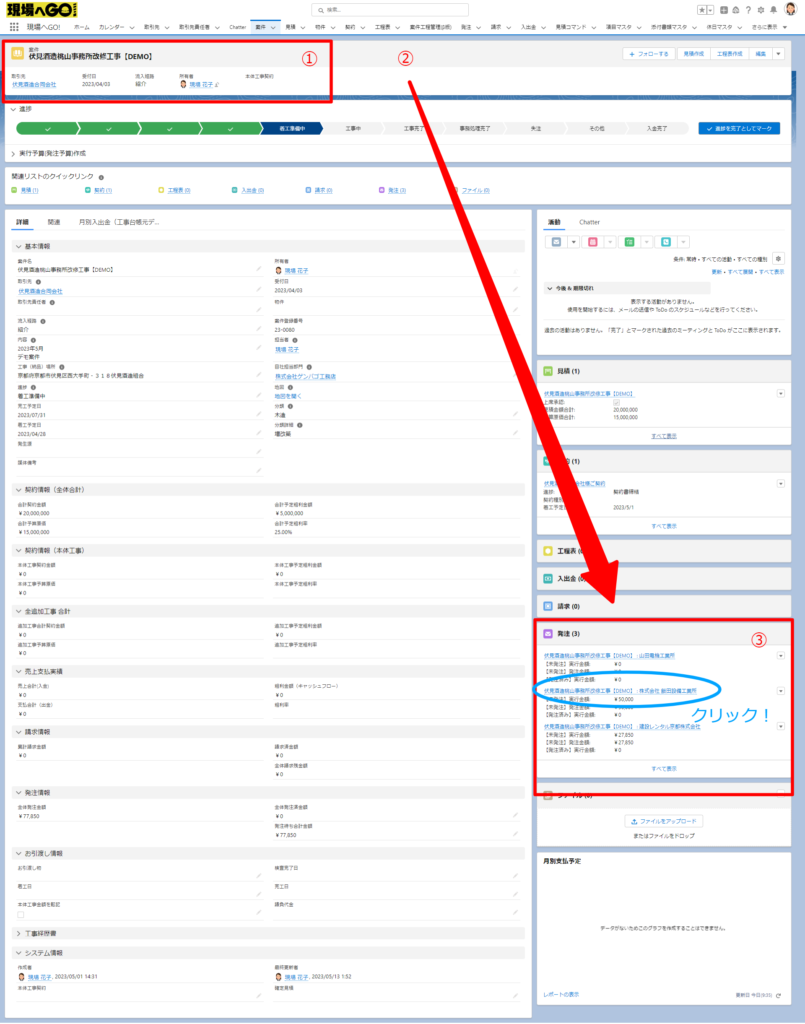
新しいタブを開いて
① 案件名が間違いないことを確認して ② 右側カラムを下へスクロールし ③ 発注の関連リストを確認すると、先ほど作成した飯田設備工業所への発注データが確認できますので詳細を見るためにクリック!
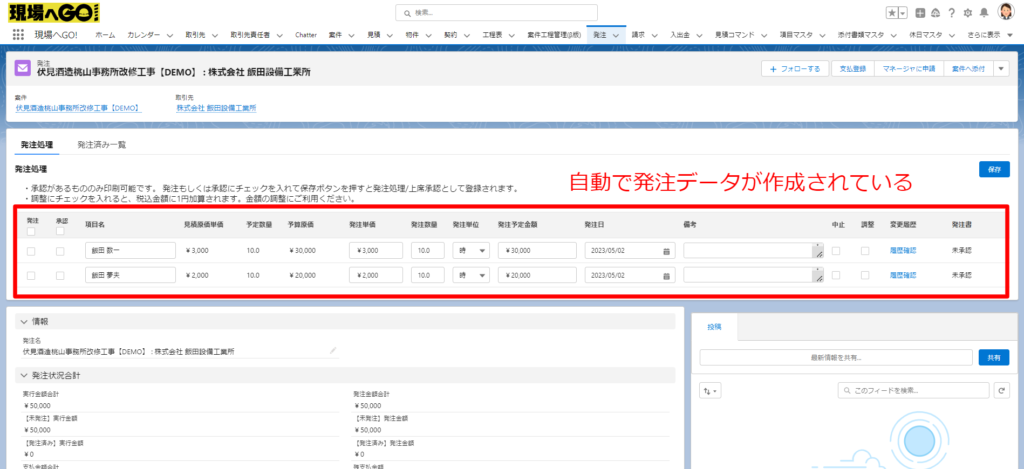
詳細を開くと、飯田数一さんと飯田夢夫さんへの発注データが作成されています。
【※注意※】
上記の状態は、発注データは自動作成されたが発注そのものは未発注の状態です。確認後通常の発注手順に従って発注を確定させてください。
