こちらのマニュアルでは工程管理リソース2(および工程管理リソース3)の登録方法を解説します。こちらは「工程管理リソースの設定【管理者設定】」から続けてお読みいただくと一連の流れをよりご理解いただける内容となっています。まだご確認でない方は先にそちらをご確認ください。
1.リソースのオブジェクトを表示させる
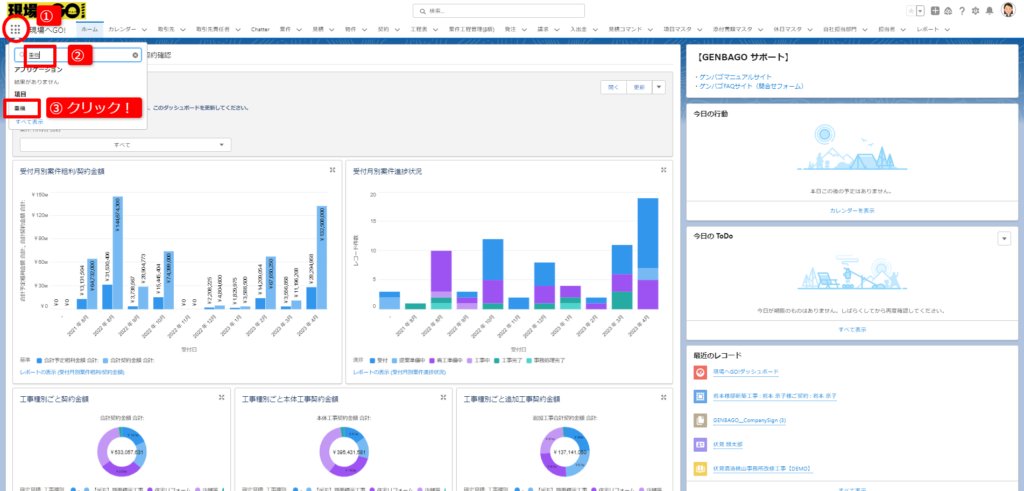
① 画面左上のアプリケーションランチャー(9個の点のアイコン)をクリックします
② クイック検索の窓に重機と入力(名称は各社で設定したリソース2(3)の名称が表示されます)
※デフォルト設定は車両になっています。
③ 候補として重機と表示されますのでクリック
2.リソース2(3)を登録する

リソース名(重機)をクリックすると画像のような(グレーアウトしている大きい方)画面が表示されます。右上の新規のボタンを押して管理したいリソースを登録して下さい。今回はミニバックホー(ミニユンボ)の登録を例にとってご説明します。
① 重機名(リソース名) 管理したいリソース名称を登録する(画像ではミニバックホーを登録)
※間違えて登録する事が無いようにスタッフ全員がわかり易い事が重要
② 種別 ここでは種別1を選んでいます。
種別の変更方法はこちらを参照して下さい。
② の右側費用種別 上記の画像には表示がありませんがお手元の画面には右側に費用種別の
※追記231026 欄が表示されていると思います。こちらには外注費・材料費・経費
・労務費から今回登録するリソースに最も適切なモノを選んで下さい。
(経費や外注費が選ばれることが多い様です。)
③ 単価 1時間当たりの費用を入力してください。ここでは総額が7850円
なので785円で入力。「重機は工程管理の登録時に一律10時間
と入力!」など、各社で運用上の独自ルールを定めて下さい。
④ 取引先 発注書の宛先となる取引先で必須項目となります。記載した単価×時間数
の金額にて発注書が自動作成されます。(自社所有のリソースの場合は
取引先に自社を登録し、レンタルの場合には建機リース会社を
持込の際は外注先の取引先名を選んで下さい)
(※注意:発注書の承認や送付は個別に必要となります)
⑤ 保存 もう一度すべてを確認して間違いなければ保存を押して登録完了
3.登録内容の最終確認
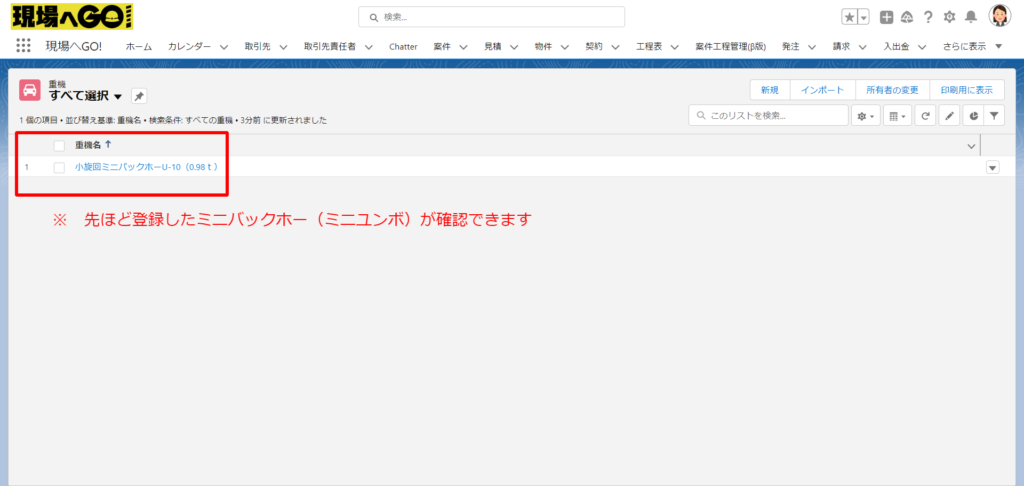
重機のリストビューページに戻ると、先ほどのミニバックホーを確認することが出来ます。
POINT 同じ手順を続けて、回送費や大型のユンボ、高所作業車や発電機など各種建設機器を登録して頂く事が可能です。
※ リソース3のデフォルト値は道具となってますが、こちらのマニュアルと同じ手順で自由に変更して頂けます。
