「現場へGO!」では、現場で発生する費用はすべて該当する[案件]からの発注で作成する事を推奨しています。ただ、一般管理費的な費用など、各現場に割振ることが難しい費用も多く存在します。こちらのマニュアルでは特定の支払管理用の売上未参入の案件(管理案件)を作成して支払管理する方法を解説します。常時行う「案件に紐づける」という行動則と同じ流れとなることで比較的定着しやすい方法です。
【よく必要となる管理案件の例】
1:研修・勉強会 社内外で行われる研修会勉強会への参加費用やその交通費など。年度ごとや部署ごとなどに作成
2:担当者別の行動 案件名に〇〇行動管理や△△経費管理など、現場と関係のない行動や費用を紐づける
3:広告宣伝費 年間計画(年間予算などを項目追加する)の広告宣伝費などを一括して管理する。
4:車両管理 車両ナンバー名の管理案件を作成し、保険・車検・ガソリン代・メンテ情報などを管理
1.サンプル作成(広告宣伝費バージョン)
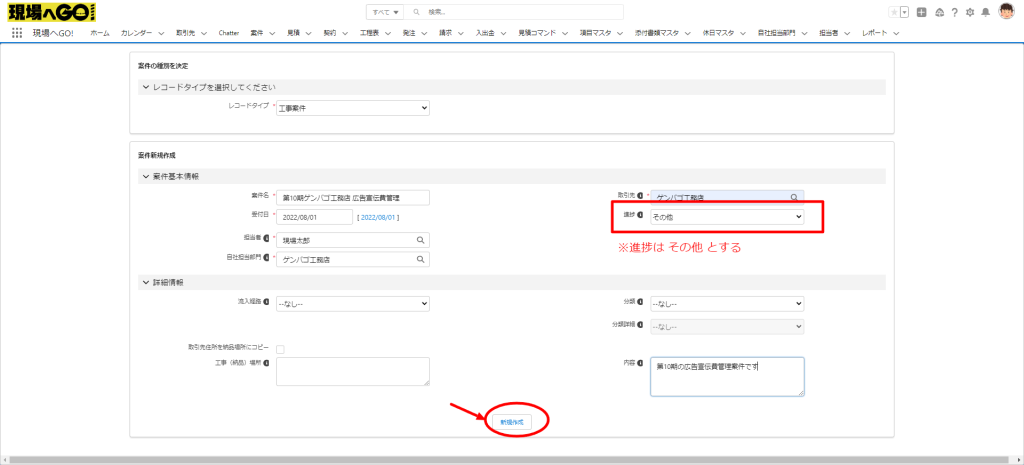
※ 広告宣伝費の管理案件を作成する場合のサンプルです。
案件名:第10期ゲンバゴ工務店 広告宣伝費管理 (各年度で作成の場合は、2022年や第10期のように命名)
取引先:自社(画像の場合はゲンバゴ工務店)
進捗:『その他』を選びます(通常の売上集計レポートからはその他を除外して本来の売上などに含めないため)
新規作成 をクリックします
2.発注(支払)は案件の『実行予算(発注予算)作成』から
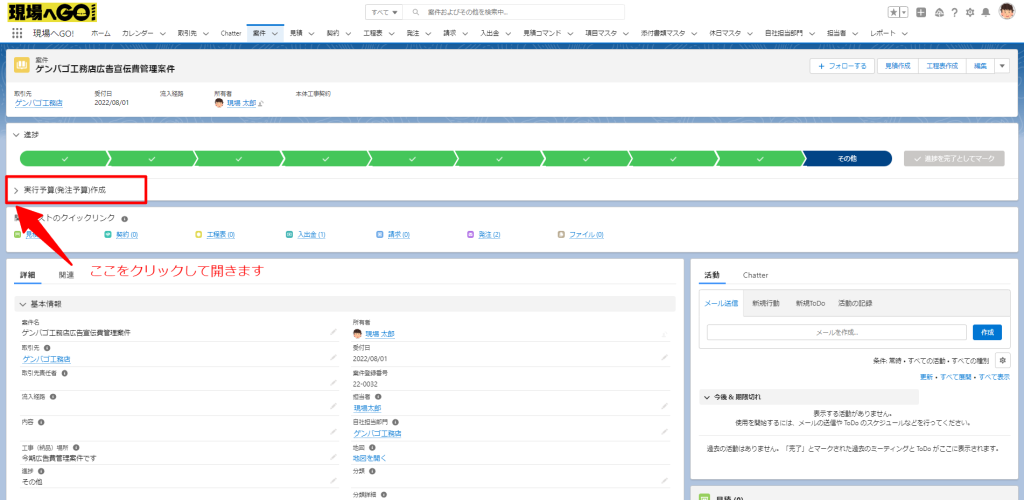
案件の >実行予算(発注予算)作成 をクリックして開きます。
3.項目名・取引先等を入力します
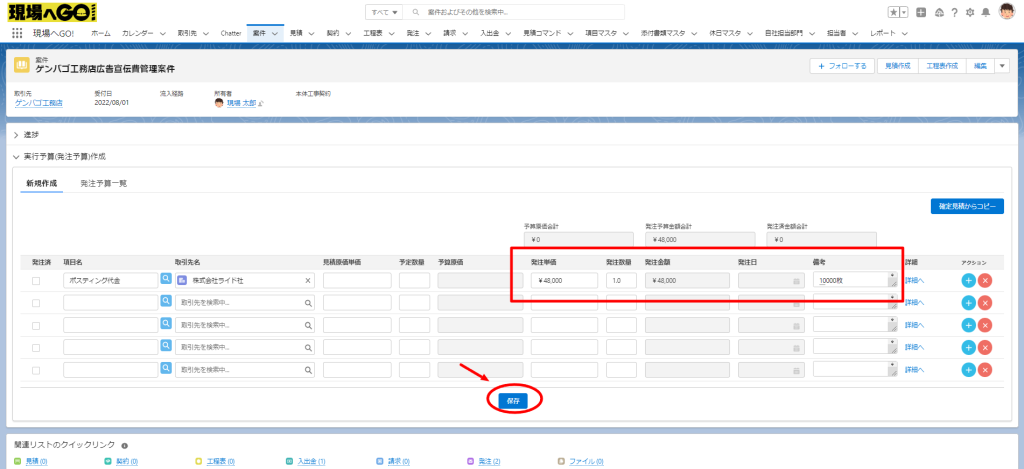
項目名:ポスティング代金(内容を入力します)
取引先:支払先を選びます(取引先名より選択)
発注単価:支払金額を入力します
発注数量:数量を入力します
備考:記載事項があれば入力します
保存をクリックします
4.作成した発注をクリックして支払を入力します
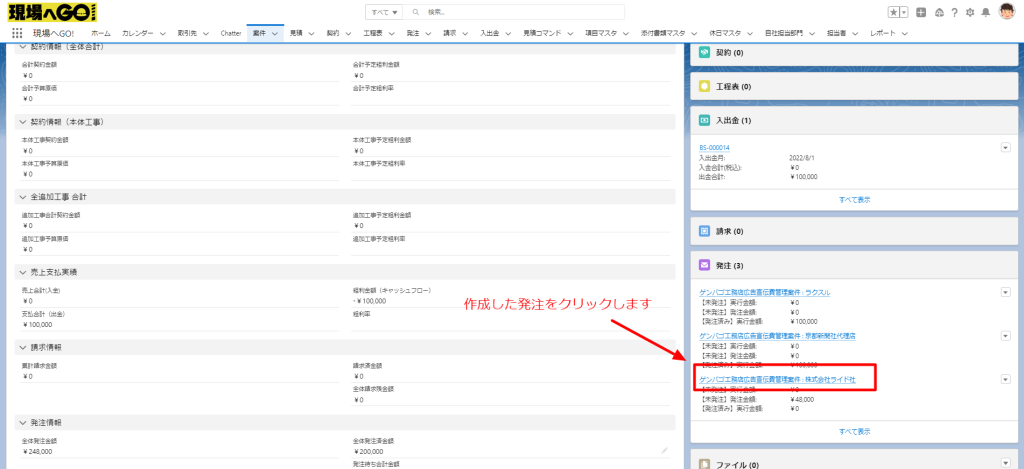
作成した発注を右側の関連リストから選びます。
5.発注日を入力し承認を受ける
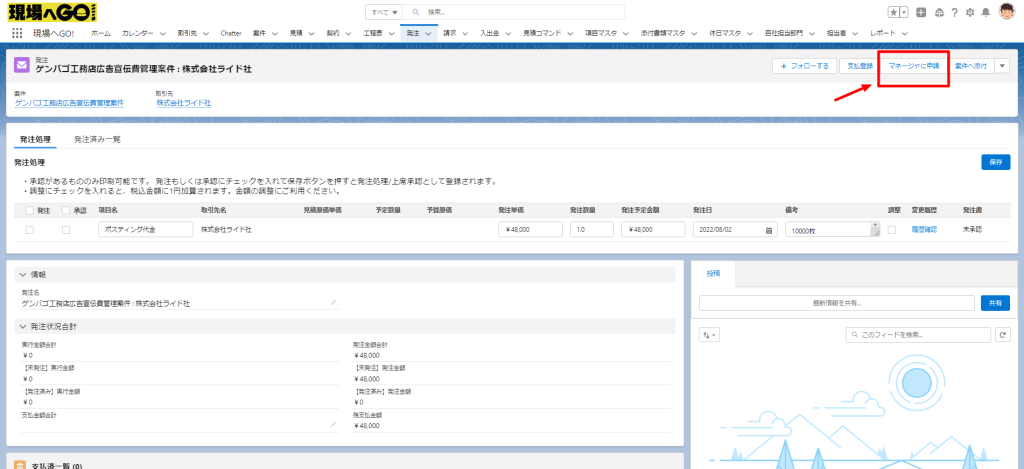
・発注日を入力してマネージャーに承認✔をもらいます。
・発注書の印刷が出来るようになりますので必要な場合は発注書を送付します
・送付後発注のチェックボックス☑に✔を入れます。
6.支払の作成
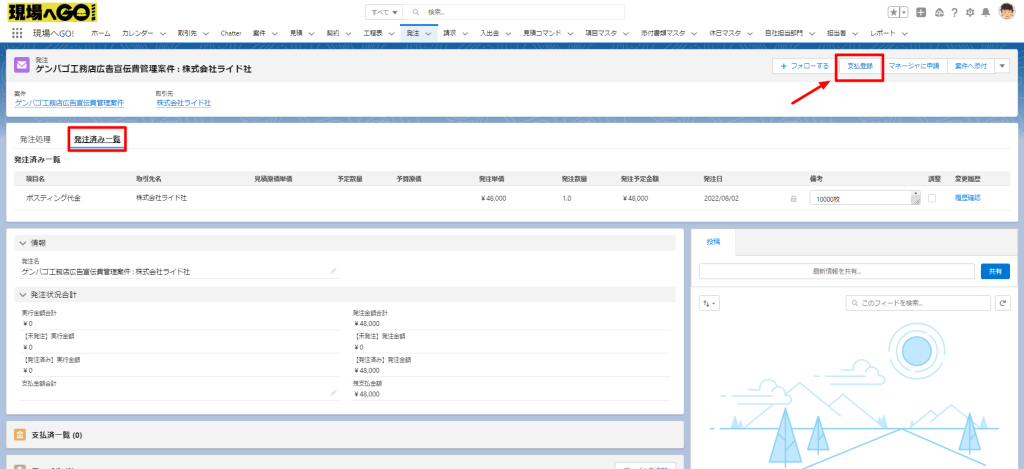
発注処理タブより発注済み一覧タブに移動しました。
支払登録ボタンをクリックします
7.支払処理
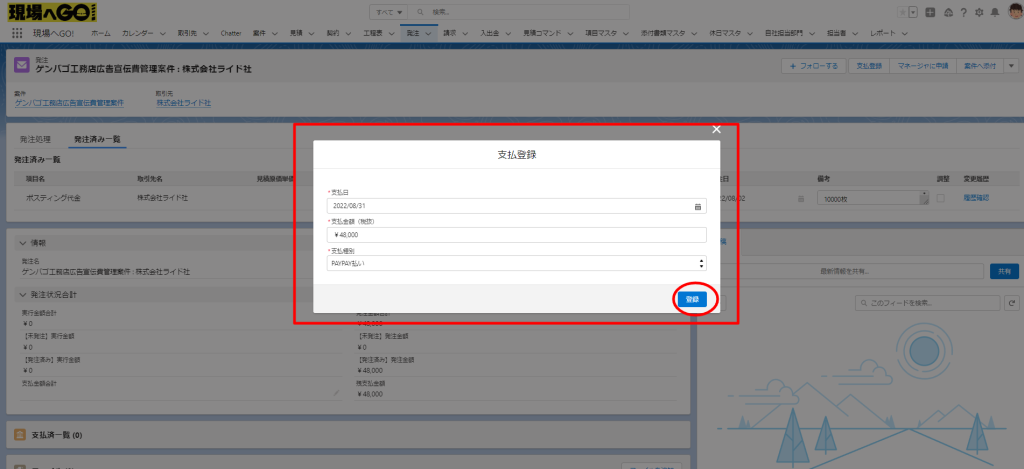
支払日:カレンダーより支払日を選びます
支払金額(税抜):支払金額を税抜きで入力します
支払種別:選択リストより選びます
登録ボタンをクリックします
8.案件から確認
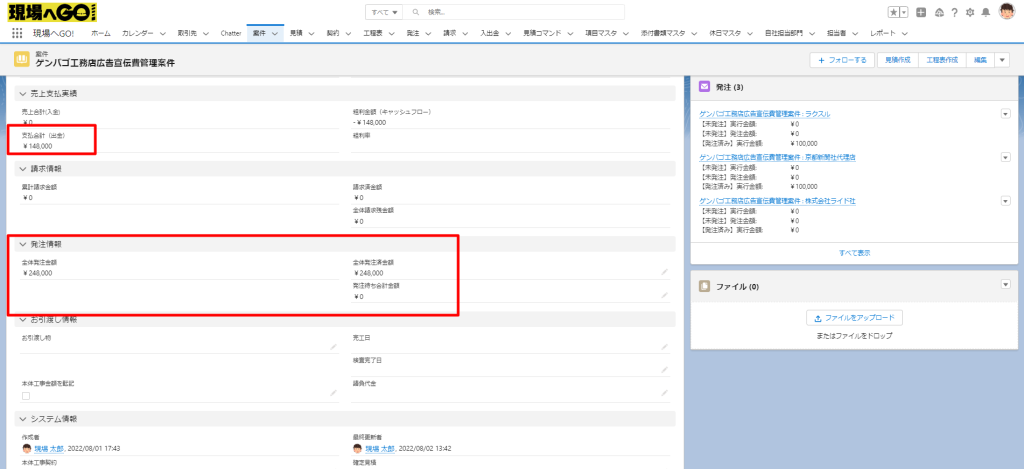
案件で『支払合計(出金)』・『全体発注済金額』を確認します。
