モバイル端末で現場へGOにアクセスした場合の画面の見方を説明します。ここでは基本的な説明だけですが、各機能説明のマニュアルでモバイルについても詳細をお伝えします。
1.最初の画面(Chatterの画面です)
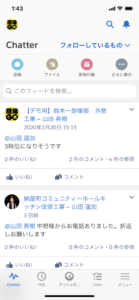
◆ モバイル版の『現場へGO!』にアクセスすると最初は『Chatter』の画面が表示されます。
2.各アイコンの説明
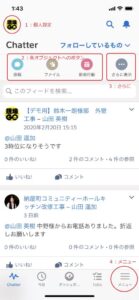
①:個人情報へのボタン(丸で囲われた顔写真)
②:各機能のボタンです(左からChatter投稿・ファイル・新規行動の作成)
③:各機能2の追加ボタンです。(2および3は自由に選ぶことが可能です)
④:メニューボタンです
3.①:個人設定画面
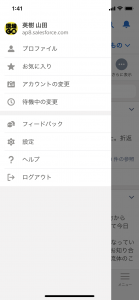
◆ ①をクリックすると図のような画面が開きます。
◆ 複数のセールスフォースアカウントをお持ちの方は『アカウントの切り替え』で管理します。
◆ 『プロファイル』から詳細な個人情報の設定が可能です。
4.②各機能のボタン
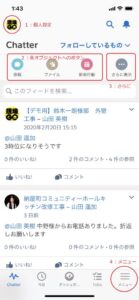
◆ Chatterへは『投稿』ボタンから、コメントが作成できます。
◆ 予定を作成したいときは『新規行動』から作成してください。その際『関連先』から【案件】を選択し、関係する『案件名』を選んぶことで、紐づけすることが出来ます。
5.③さらに表示
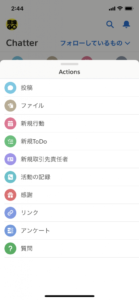
◆ 一番右側の『さらに表示』をクリックしていただくと、画面のようにたくさんの機能(アクション)がお選びいただけます。
6.④メニュー
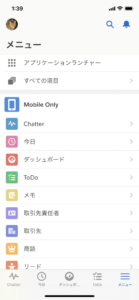
◆ ④のメニューボタンからは、現場へGOの各機能へ遷移することが可能です。
◆ 現場情報である『案件』や、お客様や協力業者様の『取引先』や『取引先責任者』。スケジュールである『行動』や『活動の記録』など、すべての機能にはこちらからアクセスが可能です。
