「現場へGO!」のバージョンアップでページレイアウトの変更がある場合「現場へGO!」アプリケーションに付属したページレイアウトをご使用いただいている場合には同時にバージョンアップされますが、お客様が独自で作成されたページレイアウトにまでは変更が反映されません。SalesCloudやServiceCloudなど他のSalesfore製品と組合わせてお使いいただいている場合には、特に注意が必要です。こちらのマニュアルでは2023年1月のGenbago 2.242へのバージョンアップを例にレイアウトの変更方法を解説しています。(今回のご説明は[案件]のページレイアウトです)
1.案件から⚙設定を開き、「編集ページ」をクリックします
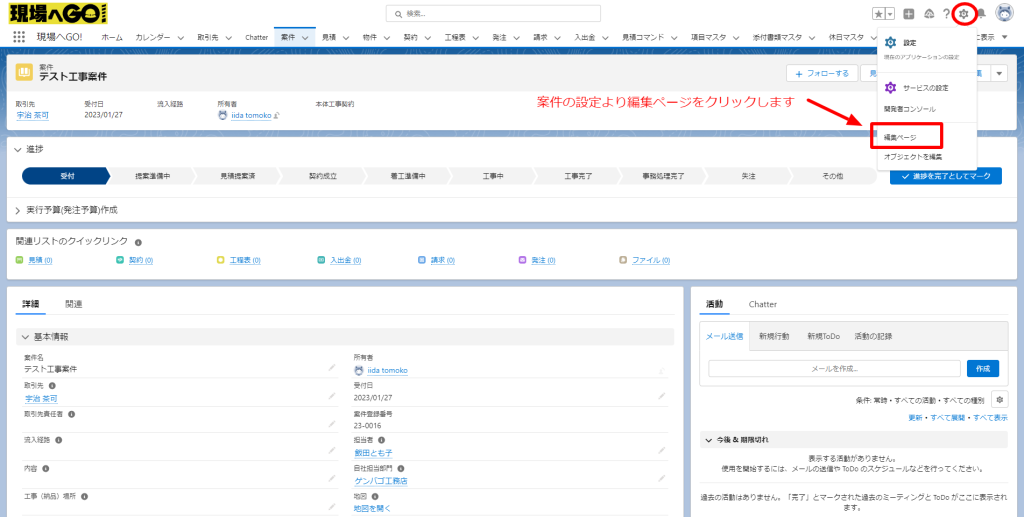
案件の画面を表示させたまま、設定のギヤマーク⚙から編集ページを選びクリックします。
2.Lightning アプリケーションビルダーのページが表示されます
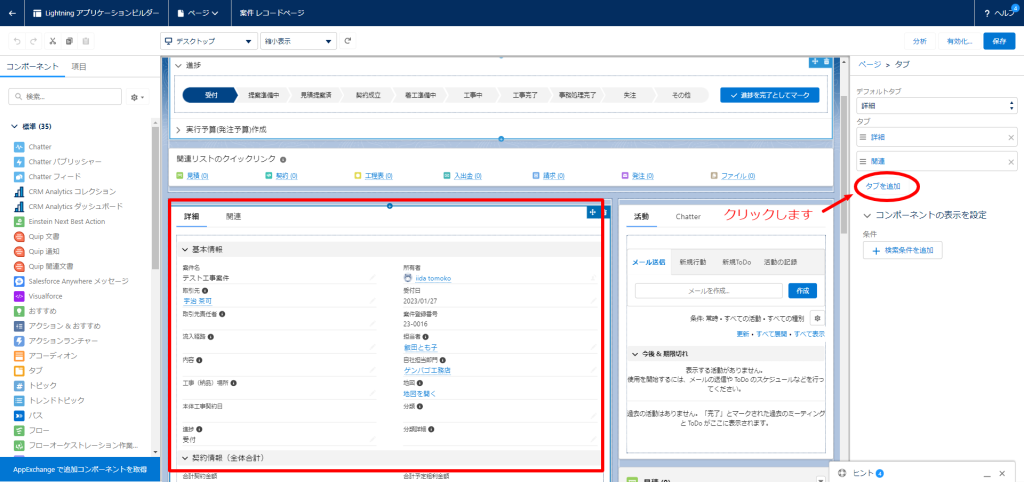
図中の赤枠の中の(詳細)もしくは(関連)タブをクリックすると、
右側カラムに『タブを追加』と表示されますのでクリックします
3.ポップアップするダイアログボックスへ入力します
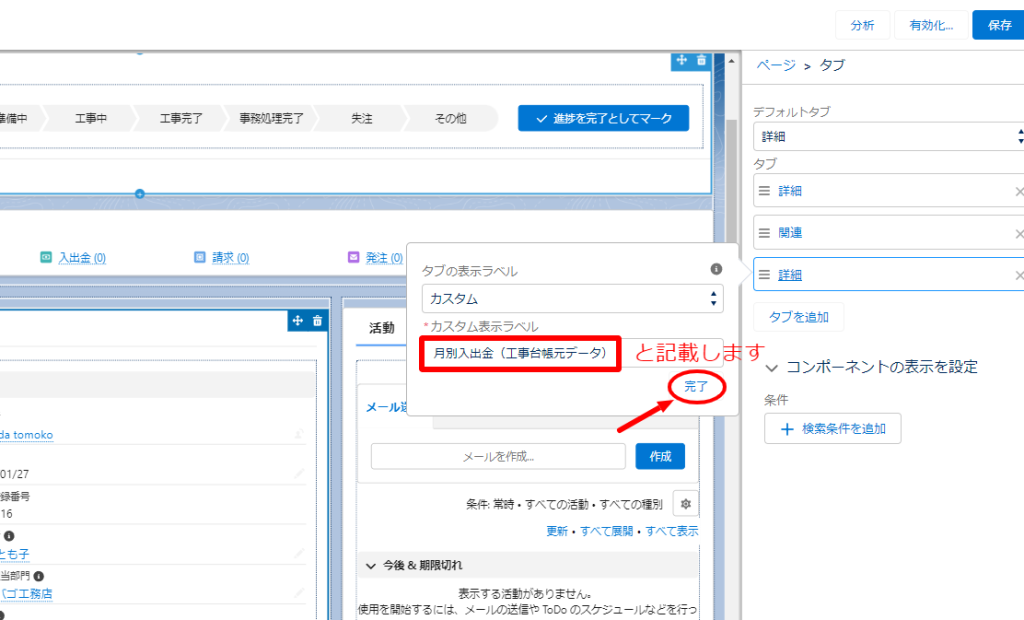
① ダイアログボックス上段の[タブの表示ラベル]の箱右側の矢印を操作して[カスタム]を選びます。
② 下段の[カスタム表示ラベル]には[月別入出金(工事台帳元データ)]と入力してください。
( ※任意のわかり易いお名前を付けていただいても大丈夫です。)
完了をクリックします。
4.新しく作成されたタブにコンポーネントより『レポートグラフ』をドラッグします
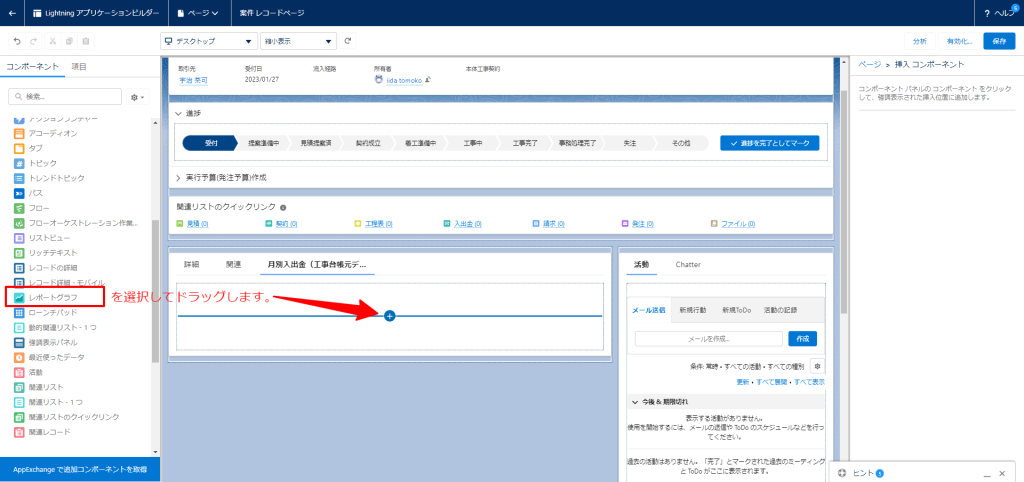
3.の操作で新しくタブが作成されます。タブのラベルの下が選択されて青表示になっていることを確認したら、左のカラムにある[レポートグラフ]をつかんで真ん中スペースへドラッグします。
5.フィルタ条件を設定します
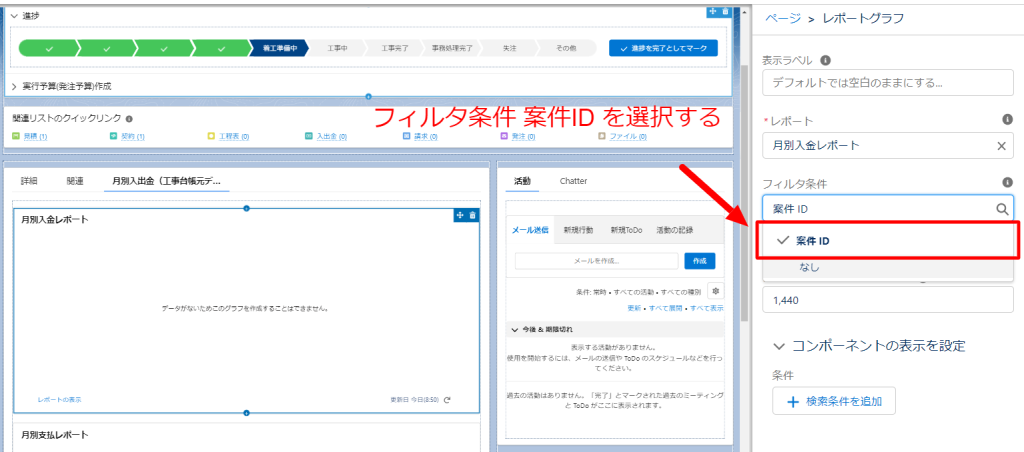
右カラムのフィルタ条件を[案件ID]に設定します。
※ 今回は案件のページレイアウトを変更する為こちらを選択しますが、変更したいページレイアウトによって選択すべきフィルタは異なります。
6.右側カラムのレポートグラフ詳細よりレポートを選択します
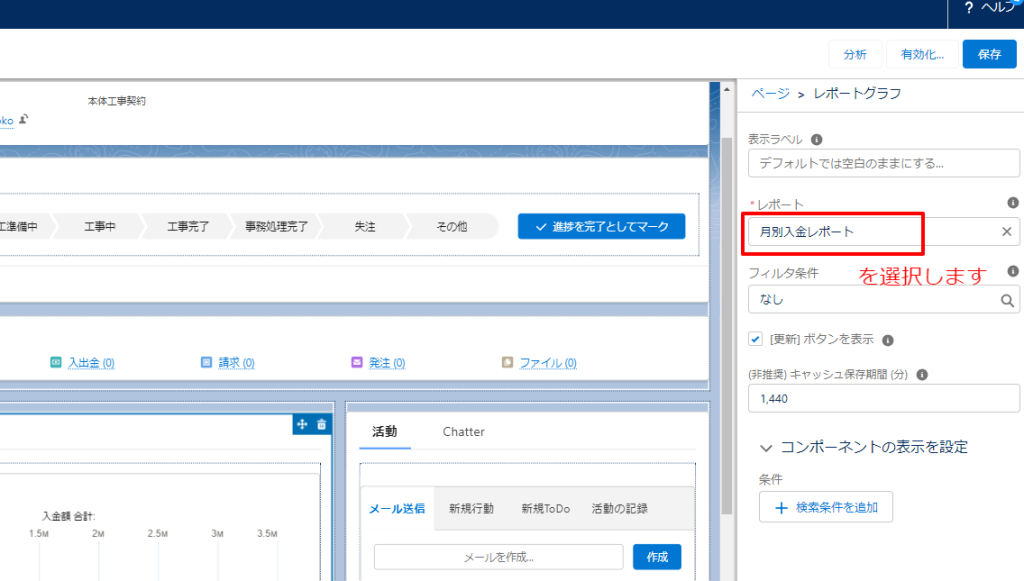
レポート名「月別入金レポート」を選択します。画面中央先ほど作成したタブに表示されることを確認します。
7.もう一度「レポートグラフ」をドラッグします
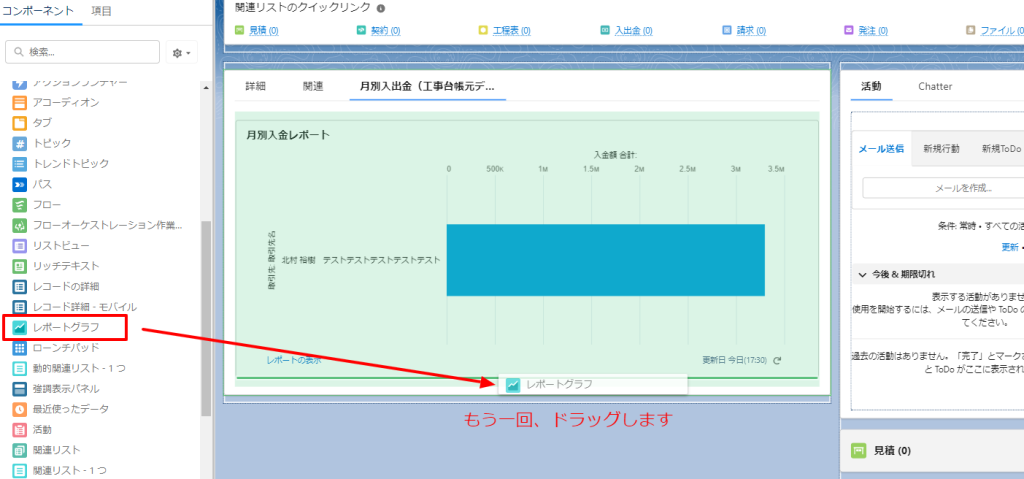
ドラッグする際、上下のレイアウトにご注意ください。(こちらの画面から上下の並び順の制御が可能です)
8.レポート『月別支払レポート』を選択し保存します
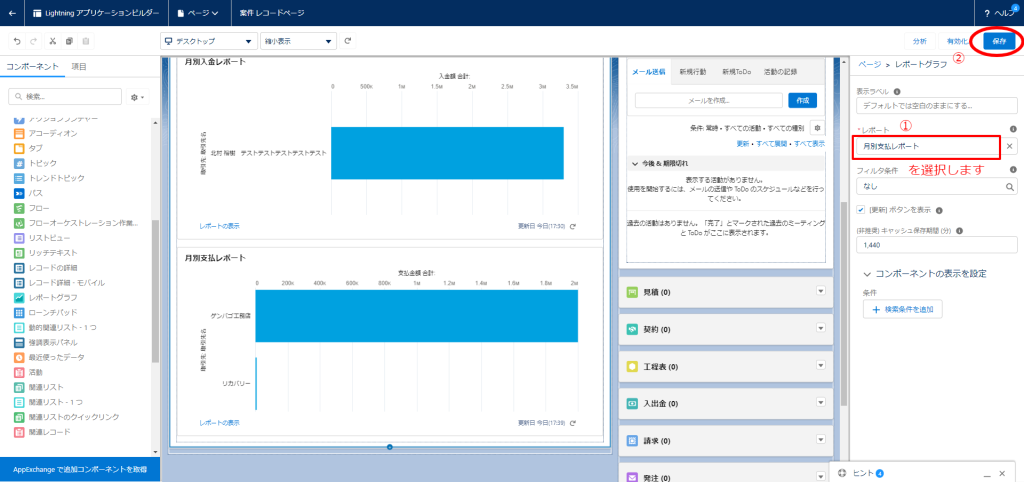
月別支払レポートを選択し、保存ボタンをクリックします。
※今回の例では二つのレポートをタブ内に表示させたかったので、2回の同じ作業を繰り返しました。
9.有効化をクリックします
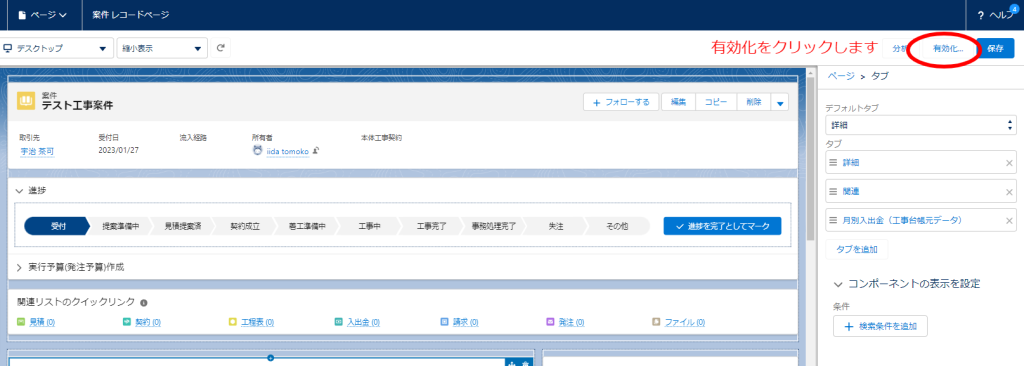
続いて保存ボタンの左側にある有効化ボタンをクリックして有効化します
10.アプリケーションのデフォルトを現場へGOに割当する
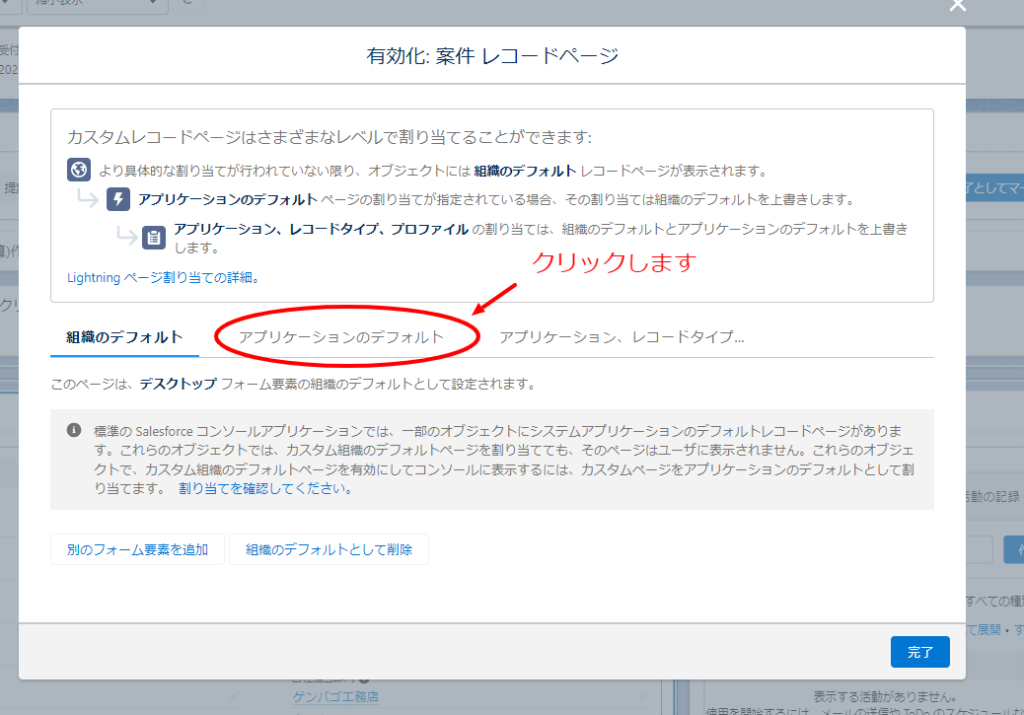
アプリケーションのデフォルトタブをクリックします
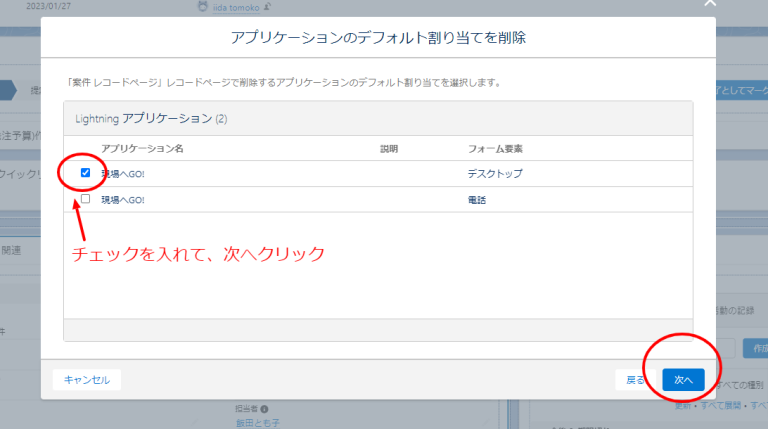
現場へGO!デスクトップにチェックを入れて、次へ
11.アプリケーションのデフォルト割当を確認し完了をクリックします
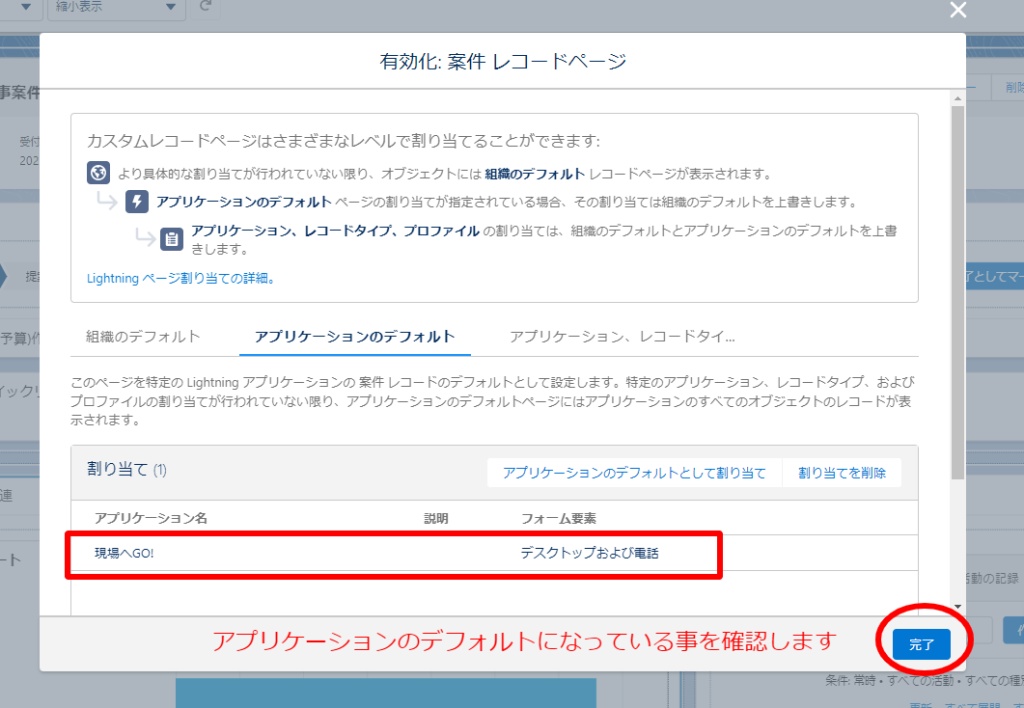
現場へGO!をアプリケーションのデフォルトとして割り当てをし、完了をクリックします
