Salesforce社が運営するAppExchangeサイトから「現場へGO!」をトライアルしインストールする方法です。英語表記も多い為一見難しそうですが、こちらの手順通りに進めていただくと簡単にインストールしていただけます。是非チャレンジしてみて下さい。ご質問やダウンロードサポートのご依頼はお気軽にご連絡下さいませ。
※ゲンバゴFAQサイト【問合せフォーム】 https://genbago.force.com/support/s/
1.AppExchangeを検索する
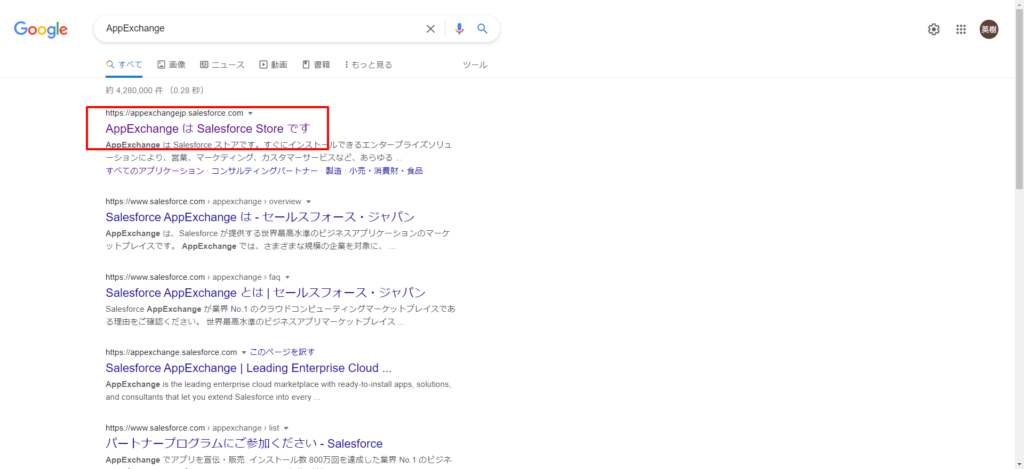
GoogleやYahooなどの検索を使ってAppExchange(アップエクスチェンジ)を検索してください。
※ AppExchangeはSalesforce社の運営する世界最高水準のビジネスアプリのマーケットプレイスです。AppleのApp StoreやGoogleのGoogle Playなどに同じく、Salesforceプラットフォームで使うことのできる様々なアプリが販売されています。2022年には通算ダウンロード数が1000万ダウンロードを突破しました。
2.AppExchangeで【現場へGO】を検索する
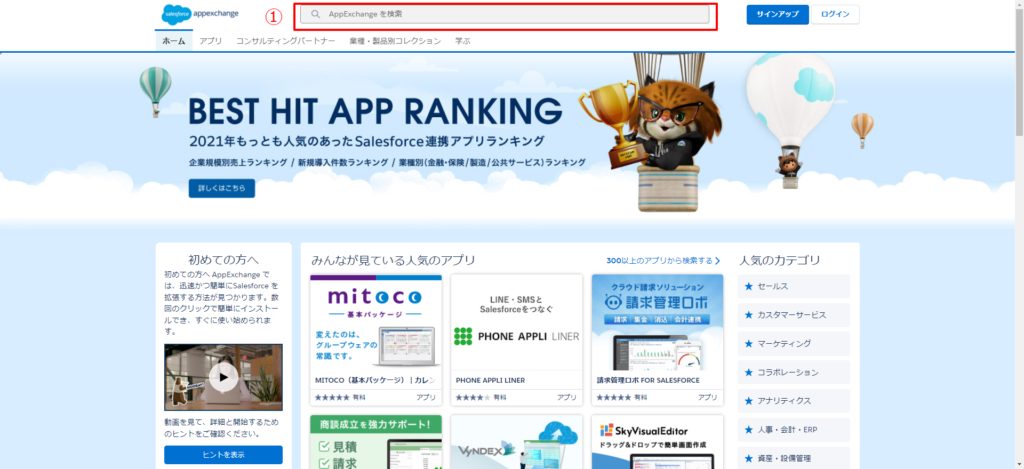
上部にある検索窓から現場へGOを検索してください
3.現場へGO!をクリック
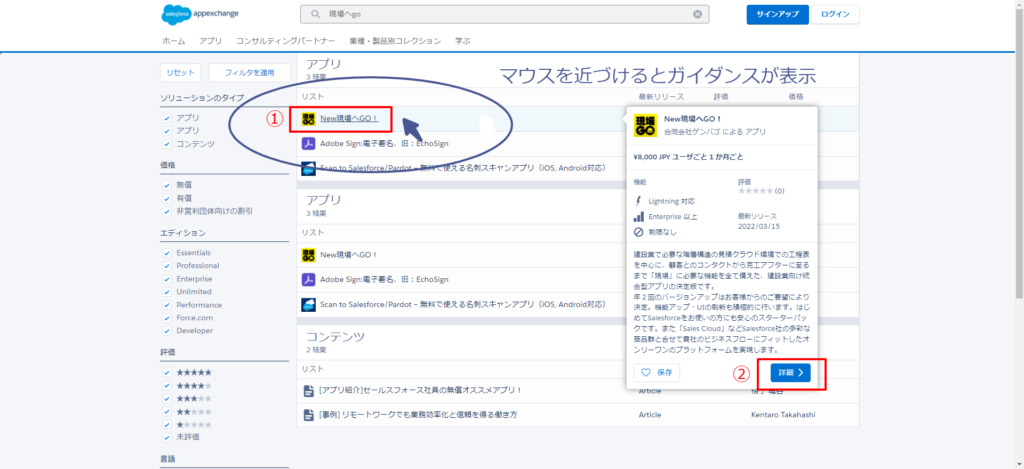
現場へGOが表示されますので、①文字OR②詳細のどちらかをクリックしてください(同じリンクに遷移します)
4.現場へGO!の詳細ページが表示されます

①詳細ページが表示されますので今すぐ入手をクリック
5.インストール環境を選ぶ
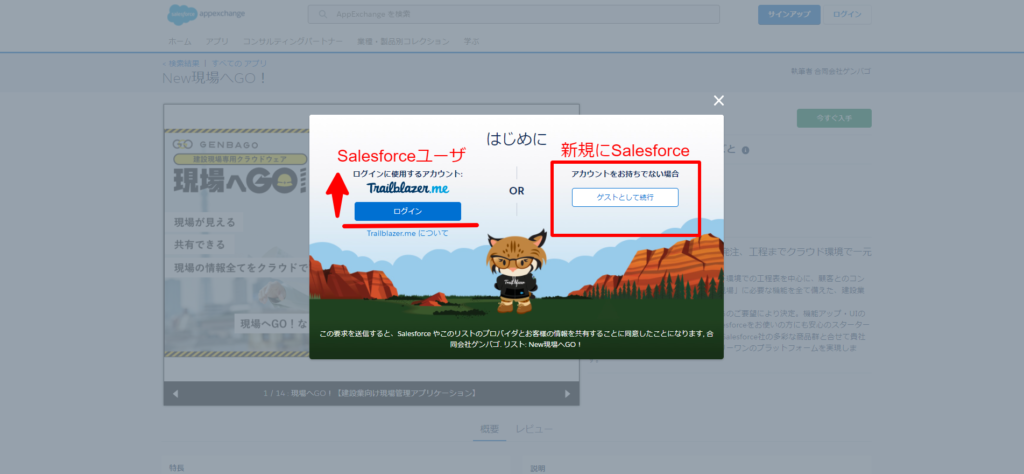
画像のような選択画面が表示されます
1:既にSalesforceのアカウントをお持ちで、現在の組織にインストールする場合、左側のログインをクリック
2:現在Salesforceの使用がなく、新規に現場へGO!をトライアルする場合、右側ゲストとして続行をクリック
※こちらのマニュアルでは新規にSalesforceに触れる方を対象に解説しています
6.フォームに必要情報を入力する
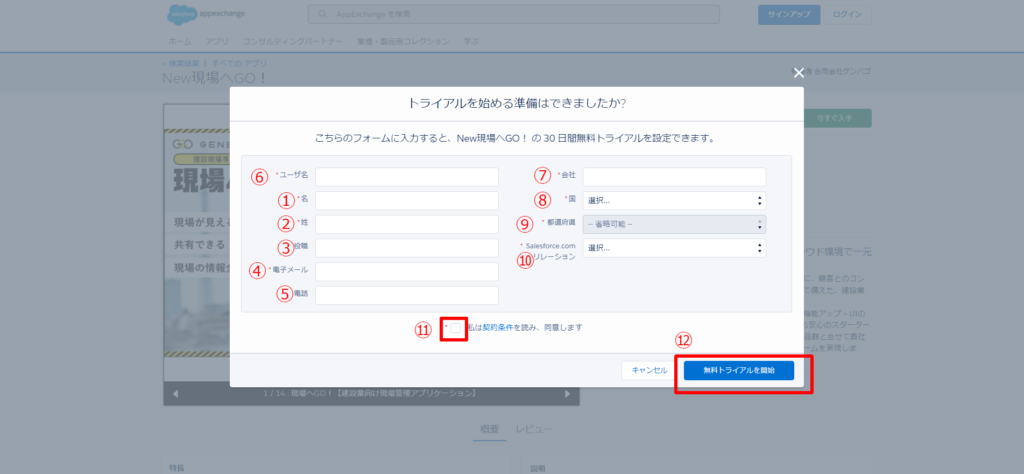
① 名
② 性
③ 役職
④ 電子メール
⑤ 電話番号
⑥ ユーザ名(希望ID)※電子メール形式
⑦ 会社名
⑧ 国
⑨ 都道府県
⑩ Salesforceリレーション 一番上を選ぶ
※上記太字は入力必須項目です
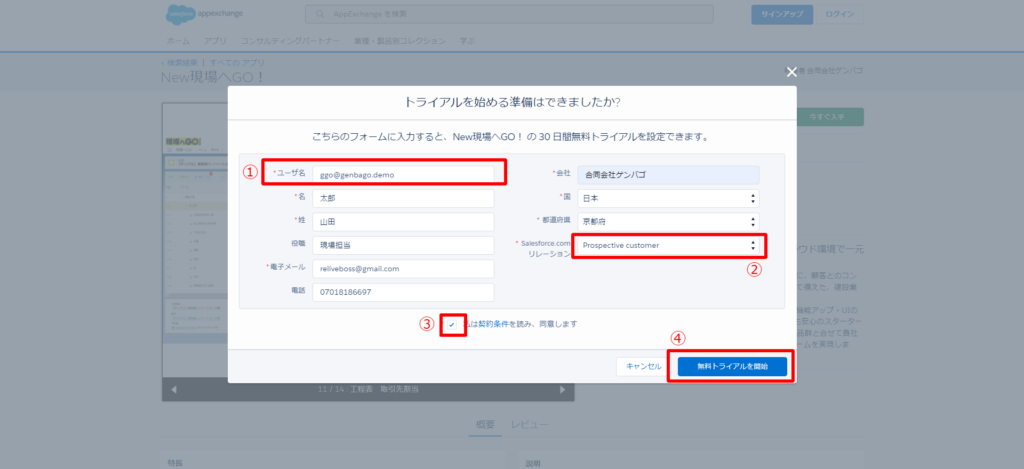
① ユーザ名は、ユニークかつメールアドレス形式である必要があります。ビジネスでお使いになっているメールアドレスをお使いになるのが一般的です。
② Salesforce.comリレーションは Prospective customer を選んで下さい
③ Salesforce社の契約条件を確認していただき、同意のチェック
④ 無料トライアルを開始 をクリック
7.登録メールアドレス宛に登録完了のメール(5分程度必要です)
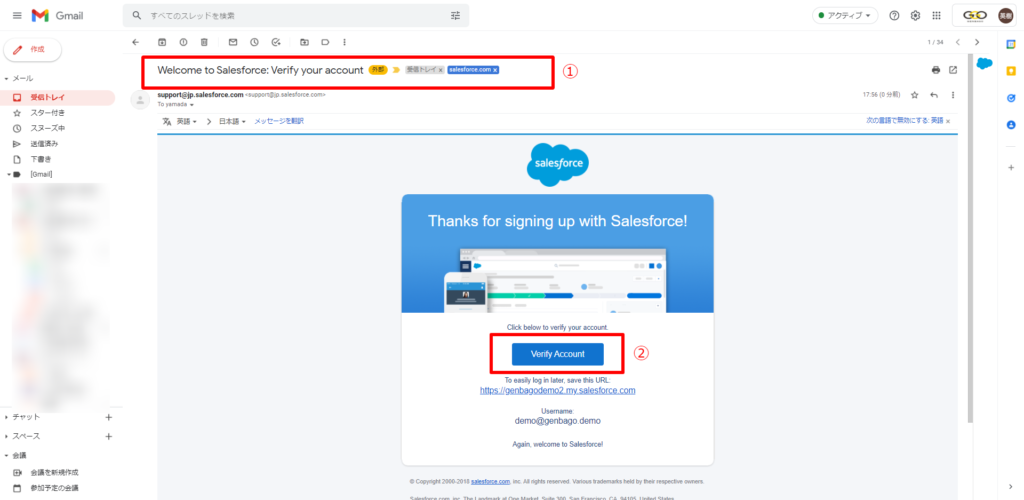
しばらくすると先ほど登録したメールアドレス宛に
① Welcome to Salesforce(セールスフォースへようこそ!)というメールが到着します。(5分程度かかることが多い様です)
②の verify account(アカウントの確認)をクリックします
8.パスワードを設定します
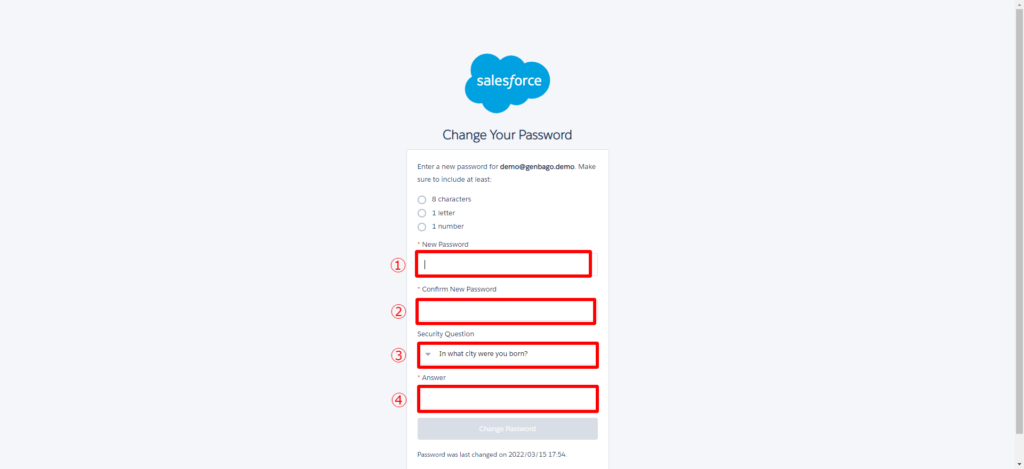
① お好きなパスワードを設定してください(英数含む8文字以上が必要です)
② パスワード確認の為、再入力
③ 秘密の質問:登録者を特定する為の質問を設定します。上記画像では In what city were you born(どこの都市で生まれたか?) と聞かれているので、④の欄には下記画像の様に、京都と入力しました。(日本語で大丈夫です)
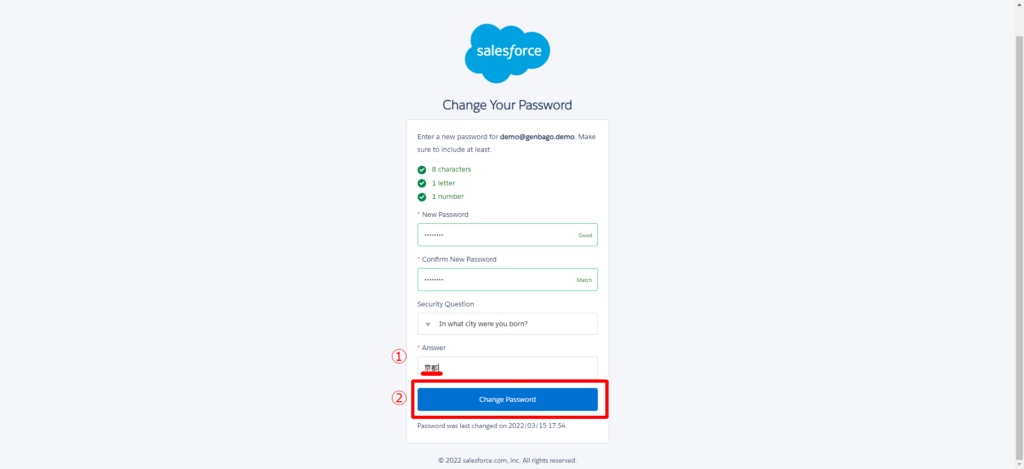
入力したパスワードが正しく設定できていれば、表示が全て緑に変わり下のボタンが青色に変わります
② のChange Password(パスワード変更)をクリック。これでパスワードの変更が完了しました
9.言語の設定変更

ご覧の画面が現場へGOのホーム画面です。こちらの画面から言語設定を英語から日本語に変更します。
画面一番右上にある〇の中、Salesforceのキャラクター(アストロ君)をクリック
※ こちらの操作は個人設定の標準的な手順となります、是非この機会に覚えて下さい。
10.Setting(設定)をクリック

子画面から Setting (設定)をクリック
11.Language & Time zone(言語と時間)をクリック
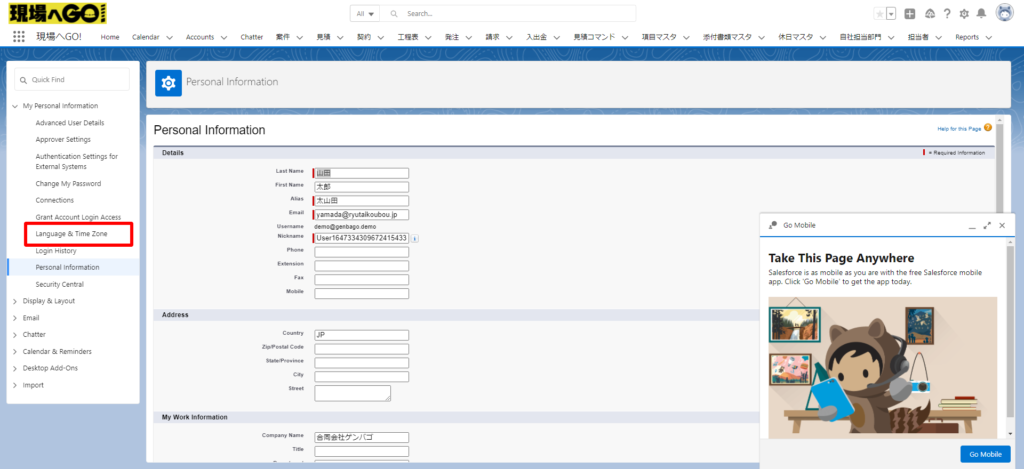
language
Language&Timezone(言語と時間)をクリック
12.英語表記を日本語に変更

Languageの設定がEnglishとなっているのがわかります。

▼から日本語を選択してSave(保存)をクリック
13.日本語表記に変更されました
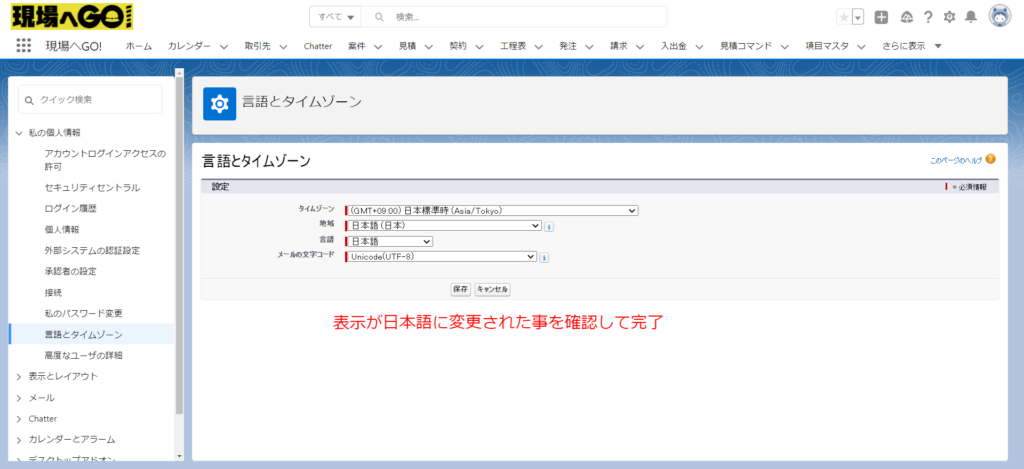
すべての表記が日本語表記に変更になりました。完了です。
