POINT アプリの特性上、画面表示で変更が確認出来ても、保存をクリックし確定するまではメモリーに一時記憶されている状態です。すべての作業の節目において細かく保存をして下さい。
1.折りたたみ表示を展開する
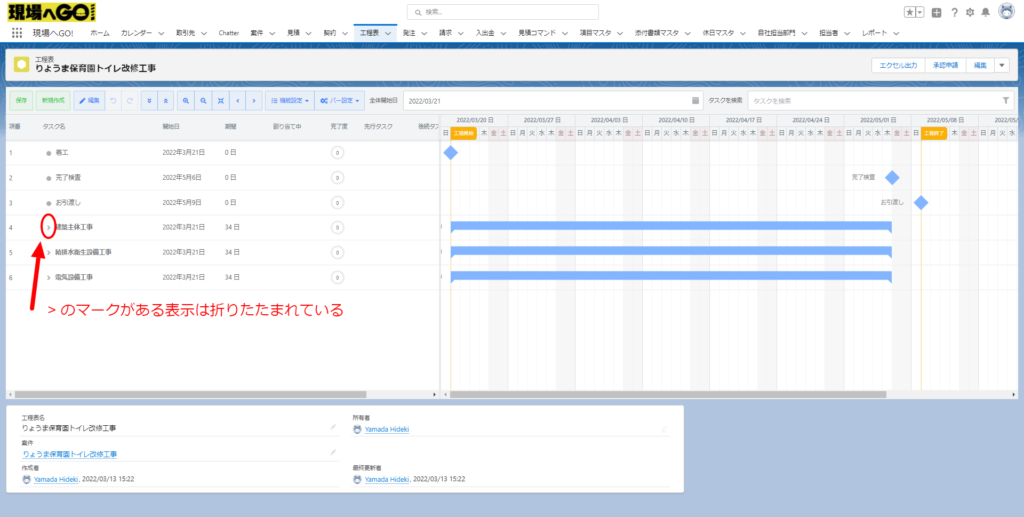
タスク名の横に > マークがある項目には下階層があります。(右のガントバーでも1行に折り畳まれています)
展開したい場合 > マークをクリック
2.下階層が展開
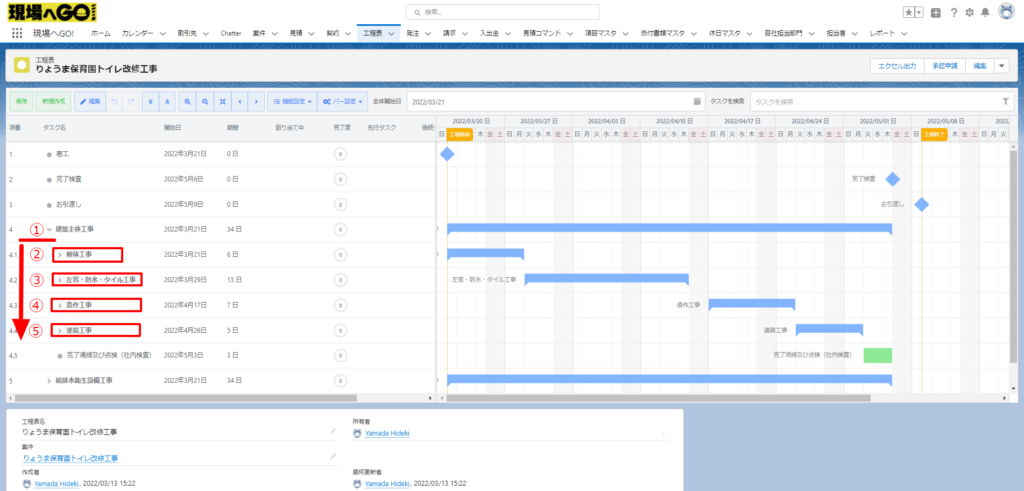
①をクリックしたところ②から⑤と・マークの付いた下階層が表示されました。
※・マークの付いたタスクは最下階層であることが右側のガントバーからも確認できます
※①から⑤のタスクは下に階層があることが確認できます
3.例:②の解体工事の下階層を確認する
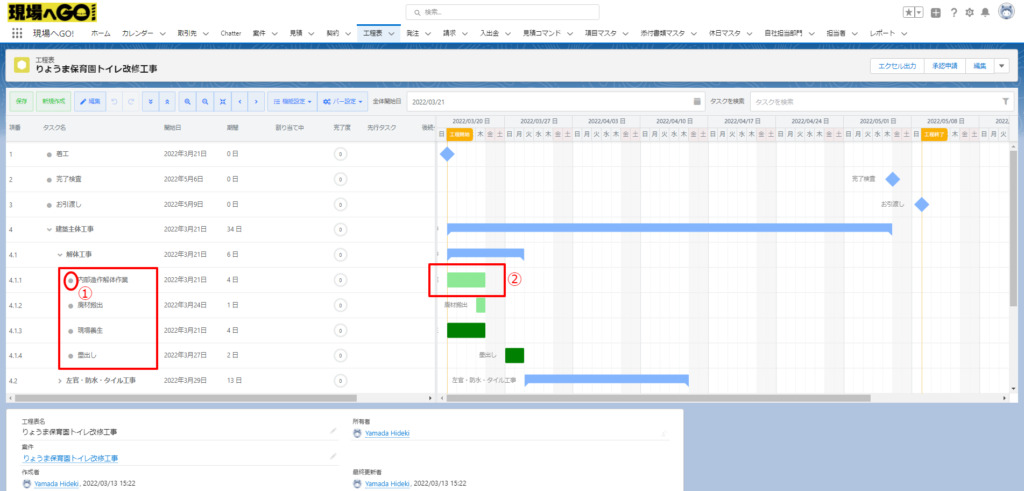
①解体工事の>マークが下向きになり、その下階層の内部造作解体作業も・マークになりました。
②右側のガントバーからも確認できます
4.表示する行数を増やす
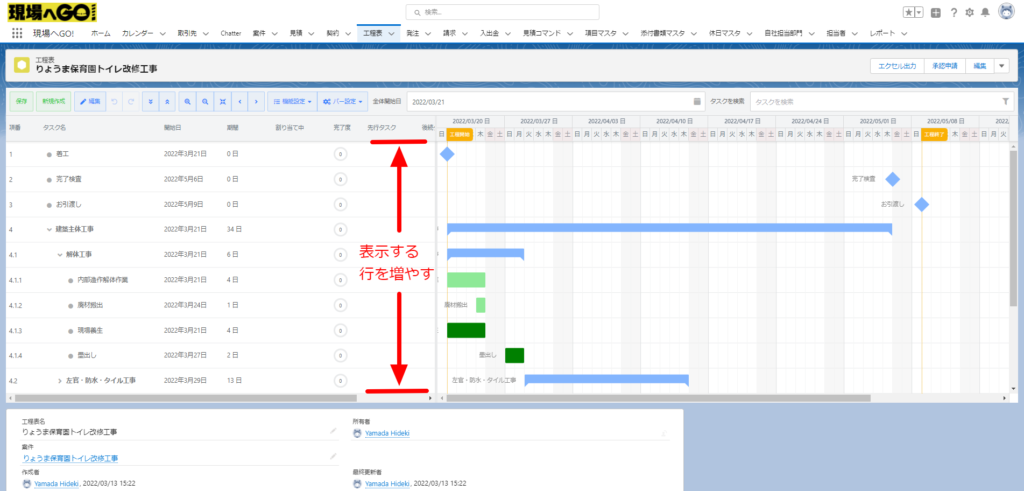
行の幅を調整して表示する行数を増やします
5.バー設定から
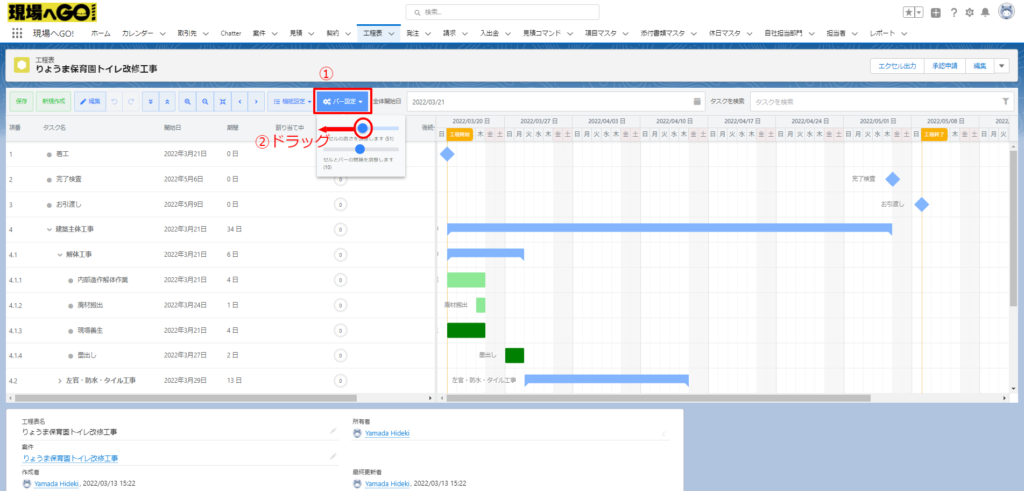
① バー設定をクリック
②ダイヤログが表示されるので上側の【セルの高さを調整します】のボタンをつかんで左にドラッグすると・・
6.行数が増加
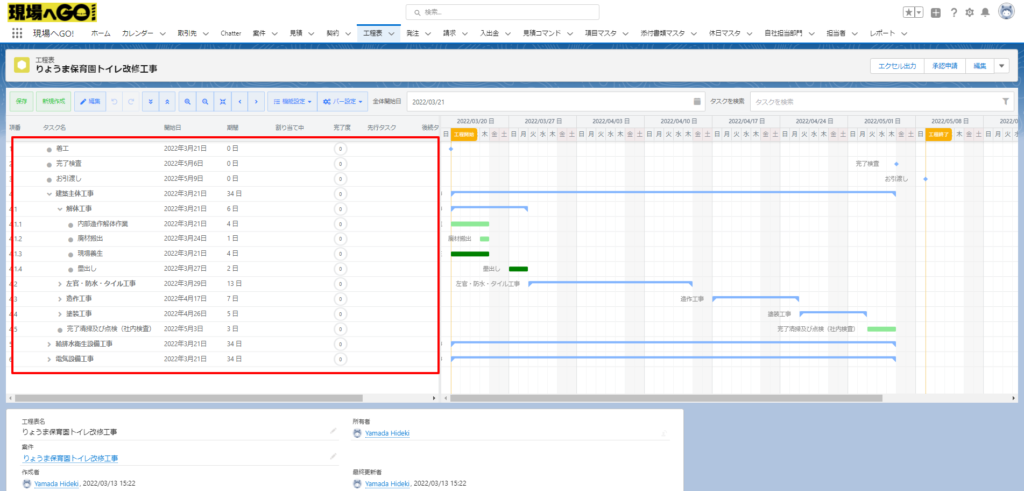
1行の高さが低くなり表示行が増えました(画像では10行から16行に)
※注 表示領域はお使いのPCやモニターの解像度により大きな個体差があります。
7.全体開始日のデフォルト表示
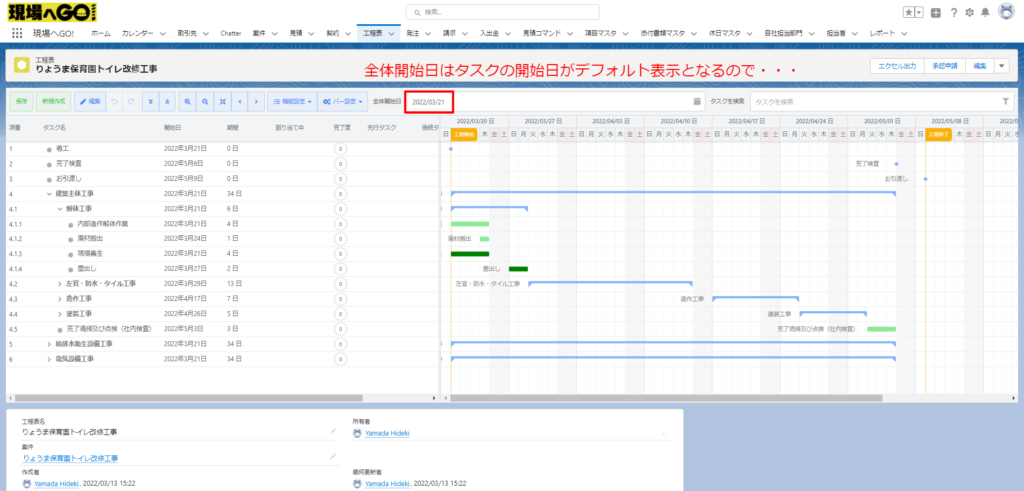
全体開始日はタスクの開始日がデフォルトとなるので・・・
8.任意に設定することで表示を調整
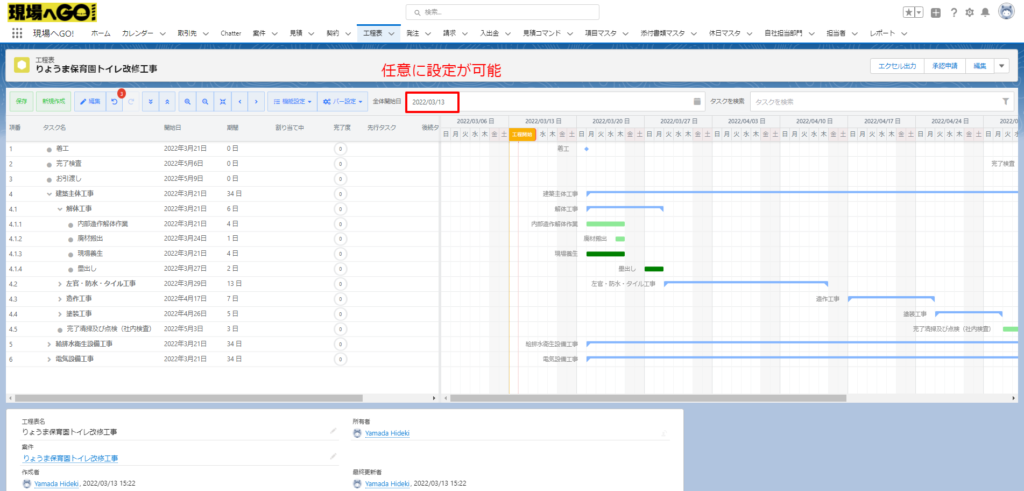
任意に設定することで、表示を領域を調整してください
9.バーの色変更の方法
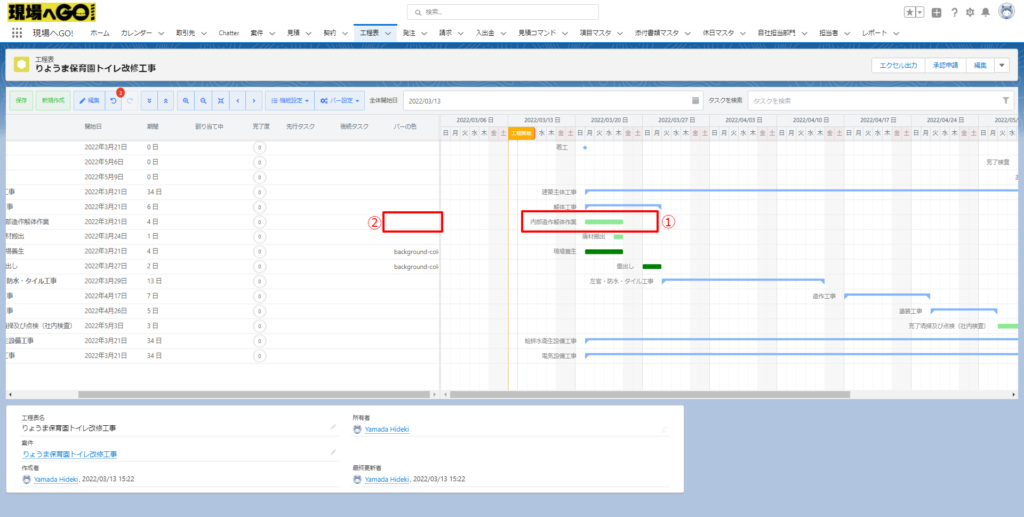
バーの色を変更する方法です。
①画面表示の内部造作解体作業のデフォルト色を変更したい場合は・・・
②のバーの色領域をダブルクリック
10.バーの色領域をダブルクリック
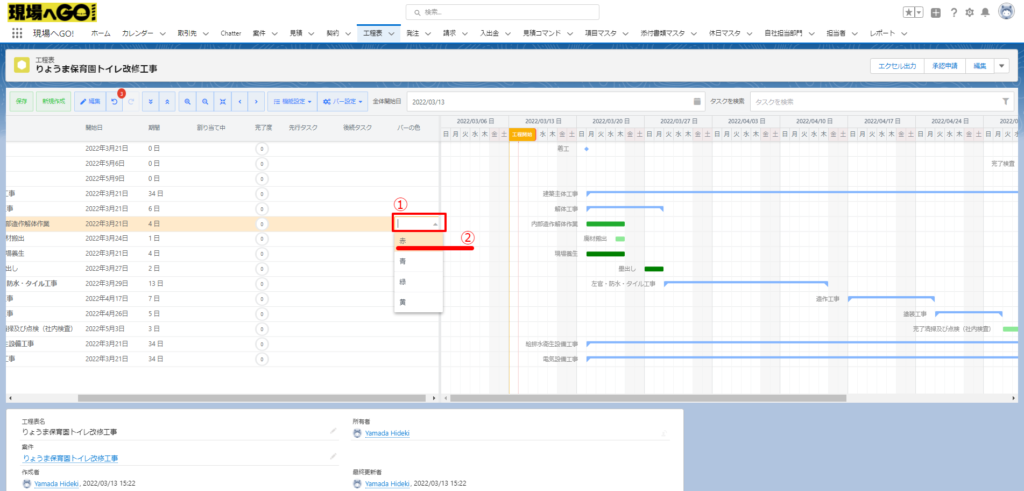
①をダブルクリックすると
②ダイヤログが表示されるので変更したい色を選んで下さい(画像では赤を選んでいます)
11.ガントバーの色変更を確認
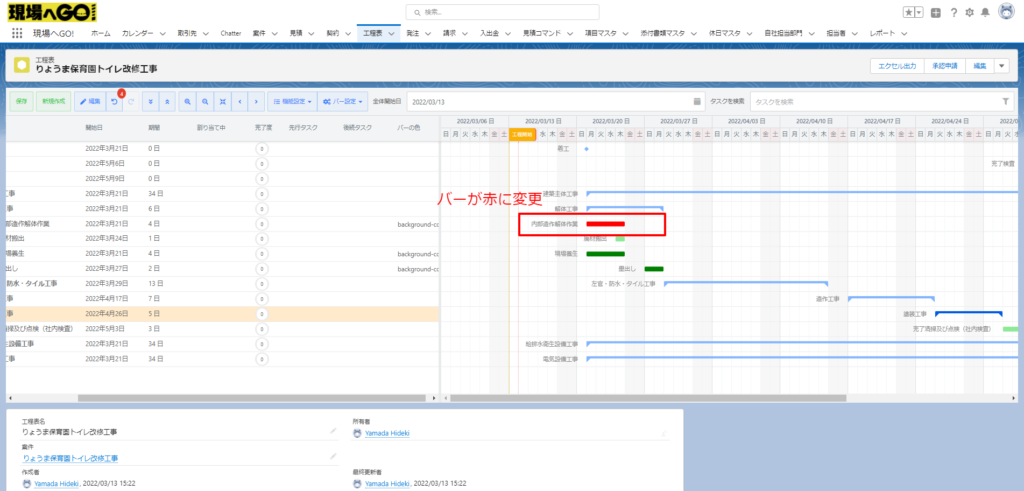
バーの色が赤に変更となりました
12.折り畳まれたガントバーの展開方法
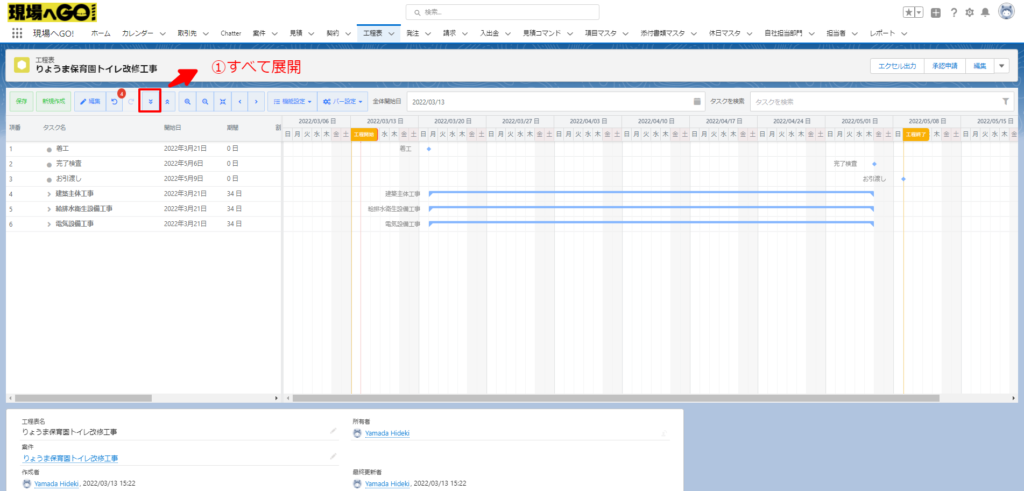
先ほどは畳まれた表示を1行ずつ展開する方法を解説しましたが
上部にあるボタンからすべてを一度に展開することが可能です
①のボタンがすべて展開です(右側は逆にすべて折りたたむボタンです)クリックすると
13.展開(表示)を確認
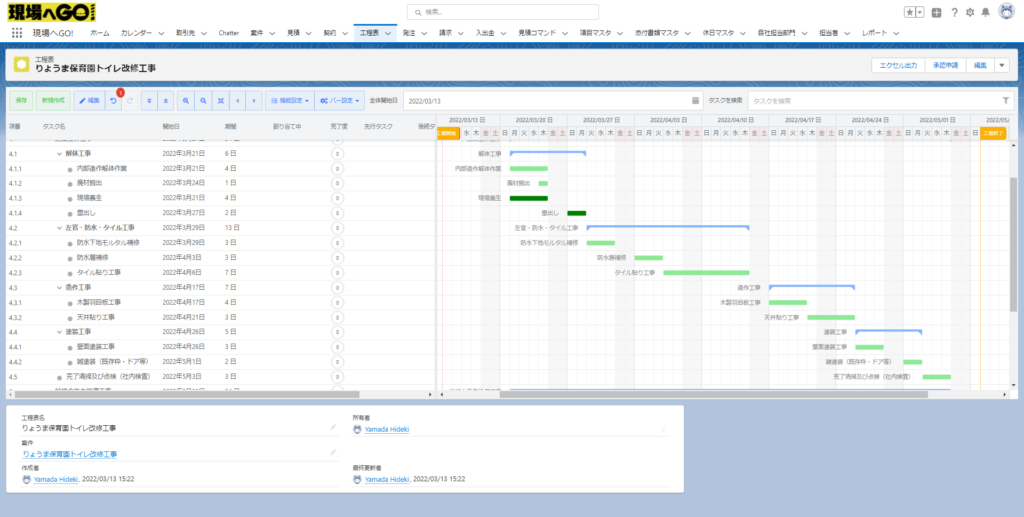
折り畳まれたタスクがすべて展開(表示)されました
14.表示を長期間に変更する(ズームアウト)
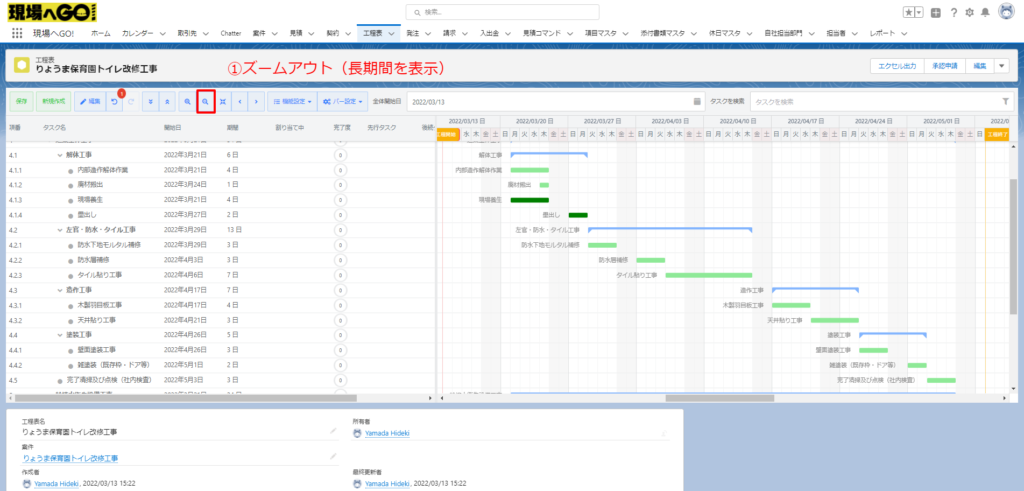
ガントバーの表示を長期間に変更したいときは①のズームアウトをクリック
※画面では全体で8週間程度の表示領域が確認できます
15.表示期間が変更された
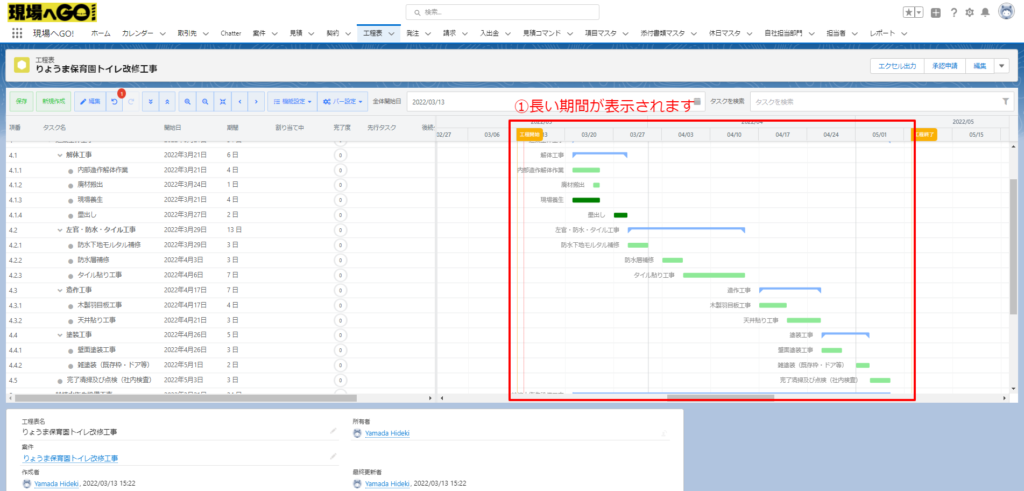
全体で12週間程度の表示に変更されたことが確認できます
※ボタンを続けてクリックすることで更に長期間表示することも可能です。工期に合わせて調整してください。
16.ガントチャートを左右にずらす
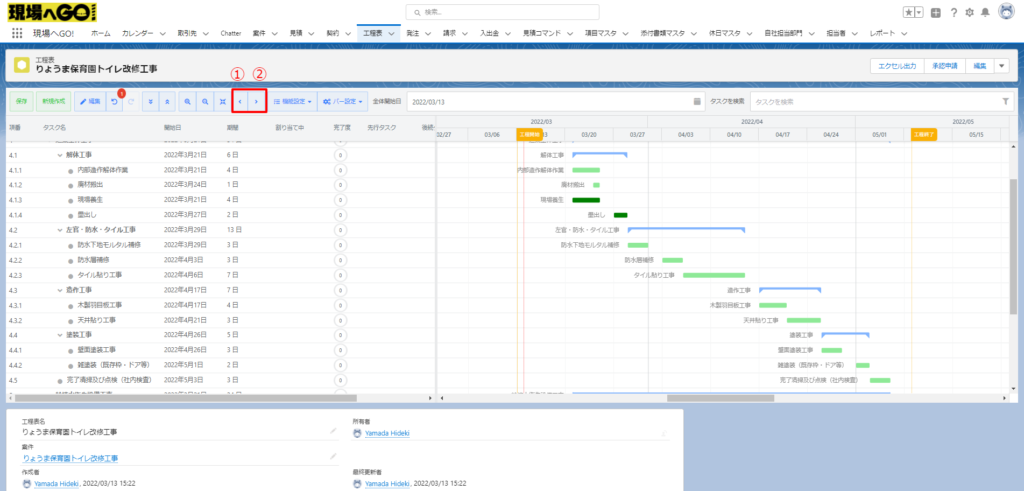
上部の機能ボタン①②からガントチャート全体を左右にずらすことが出来ます
17.過去を確認(左にずらす)
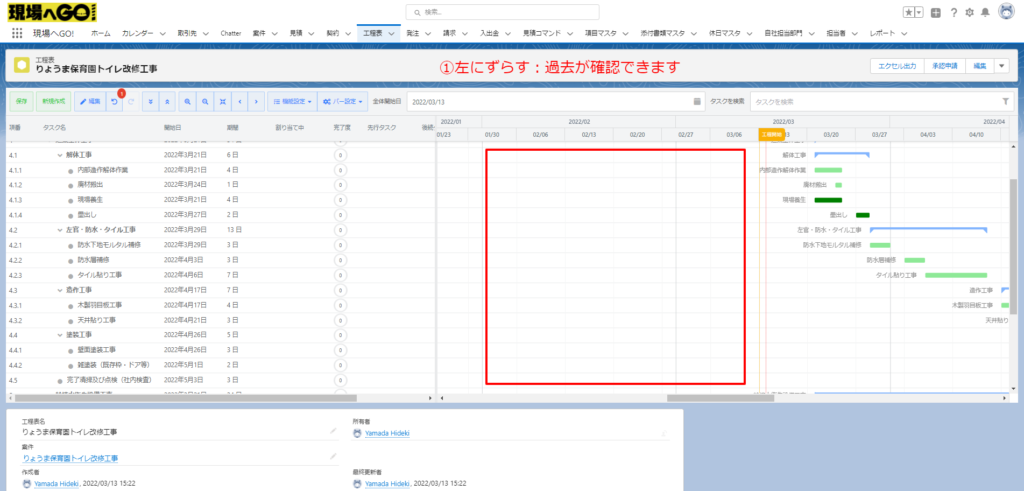
①のボタン(左にずらす)をクリックすると過去表示が確認できます
18.未来を確認(右にずらす)
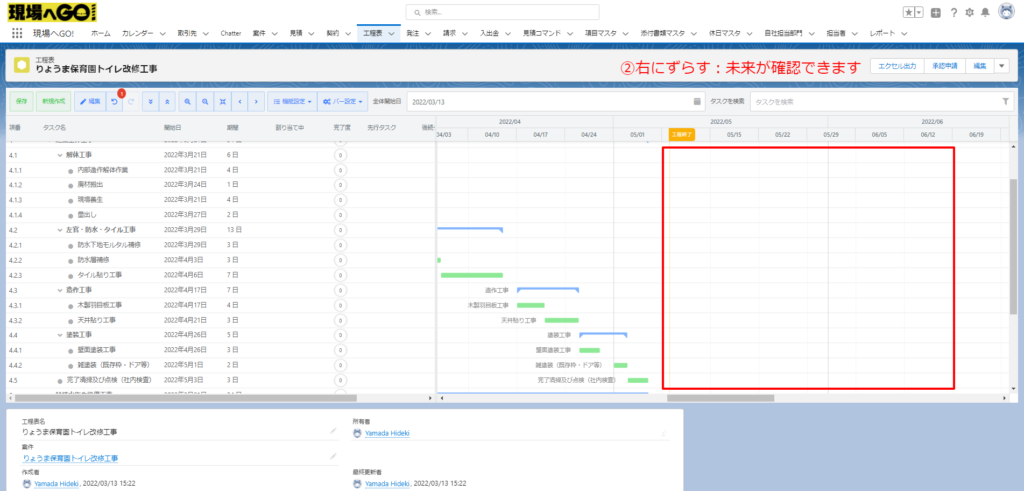
逆に②のボタン(右にずらす)をクリックすると未来が確認できます
