工程表の作成方法【その1】です
POINT アプリの特性上、画面表示で変更が確認出来ても、保存をクリックし確定するまではメモリーに一時記憶されている状態です。すべての作業の節目において細かく保存をして下さい。
1.案件から工程表を作成
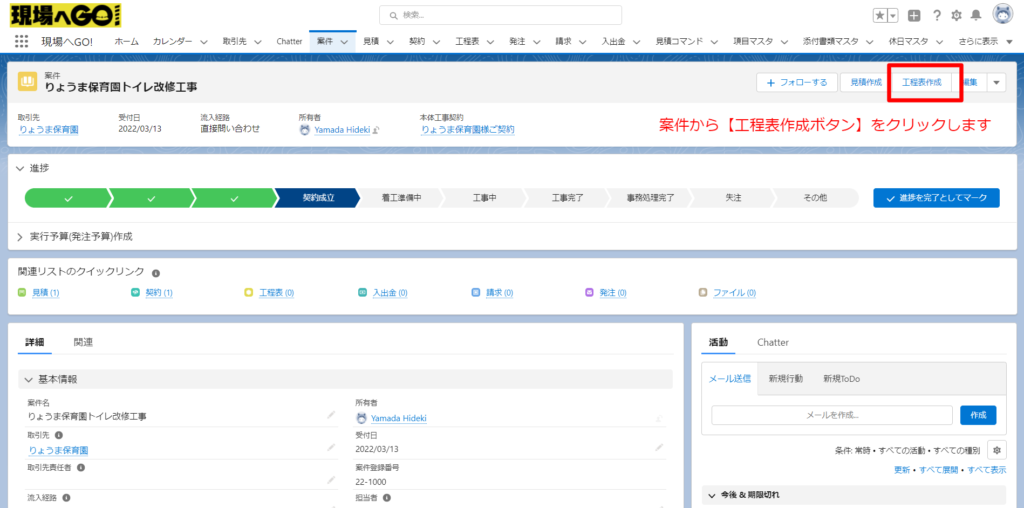
案件の画面右上にある工程表作成ボタンをクリック
2.工程表に名前をつけます
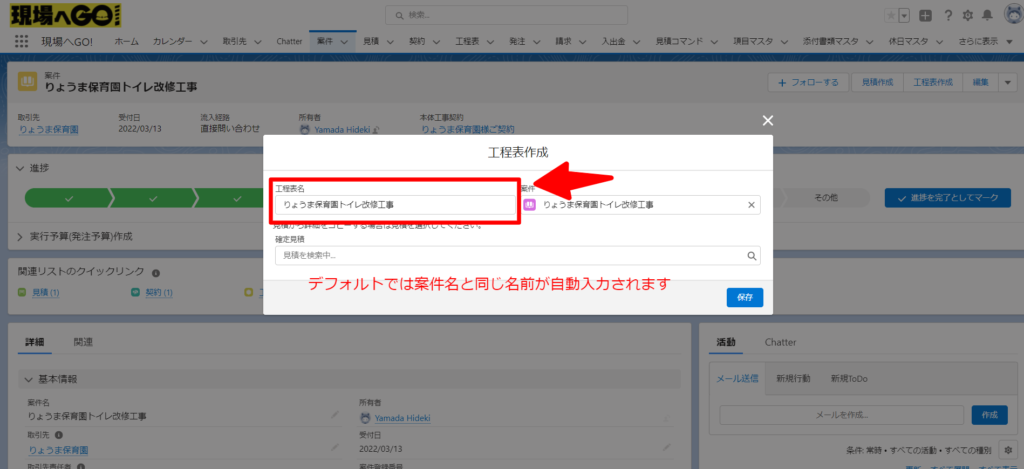
子画面が表示されますので、こちらで工程表に名前をつけます。デフォルトでは案件名と同じ名称が自動入力されています。複数の工程表を作成するときは同じ名称だと探しにくくなりますので工程表名と日付などのように必ず名称を変更して下さい。
例:契約時工程表、全体工程表、月間工程表、週間工程表など
わかりやすい名称をつけたら保存をクリック
3.工程表画面が起動します
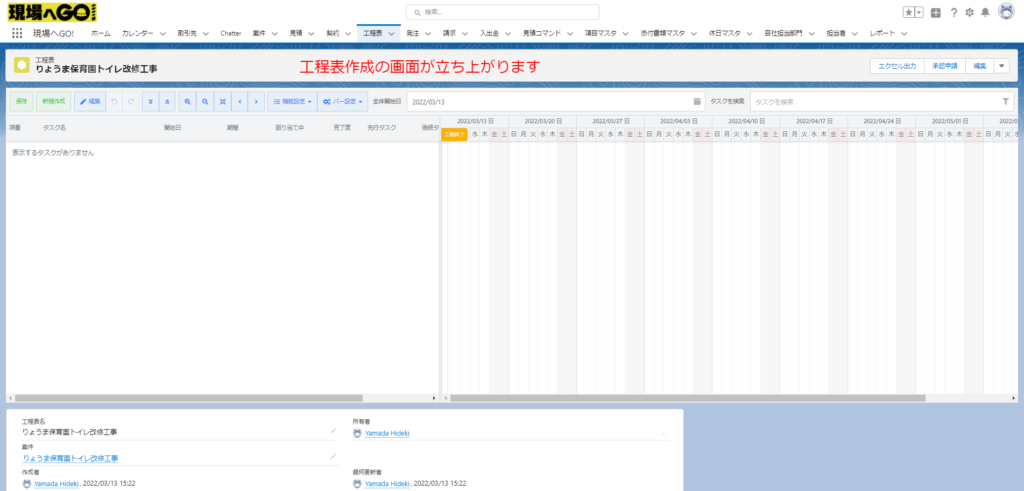
工程表が立ち上がりました。
※工程表は契約見積を読み込んでその項目を使って作成することも可能ですが、こちらでは白紙の状態から作成する方法を解説していきます。
4.工程表の開始日と最初のタスク作成
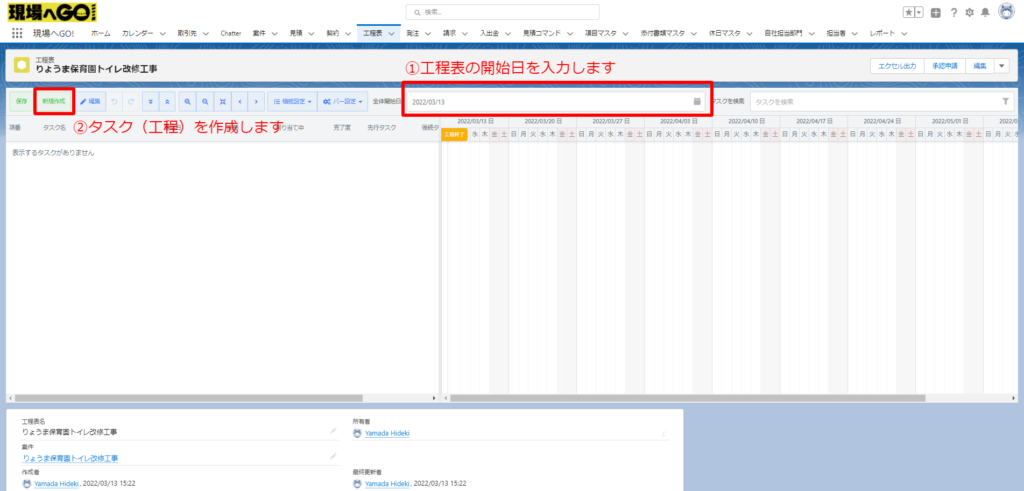
①工程表の開始日を入力します。(デフォルト表示は入力日です)
※入力した日付から表示領域が始まりますが、バー表示の左側にタスク(工程名)が表示されますので、数日間の余裕をもたせた日付を入力いただくとタスクを確認することが可能です。例:上記工期は3月21日から始まるが開始日は3月13日に設定している)
②新規作成のボタンを押してタスクを作成します
5.タスクの詳細を入力
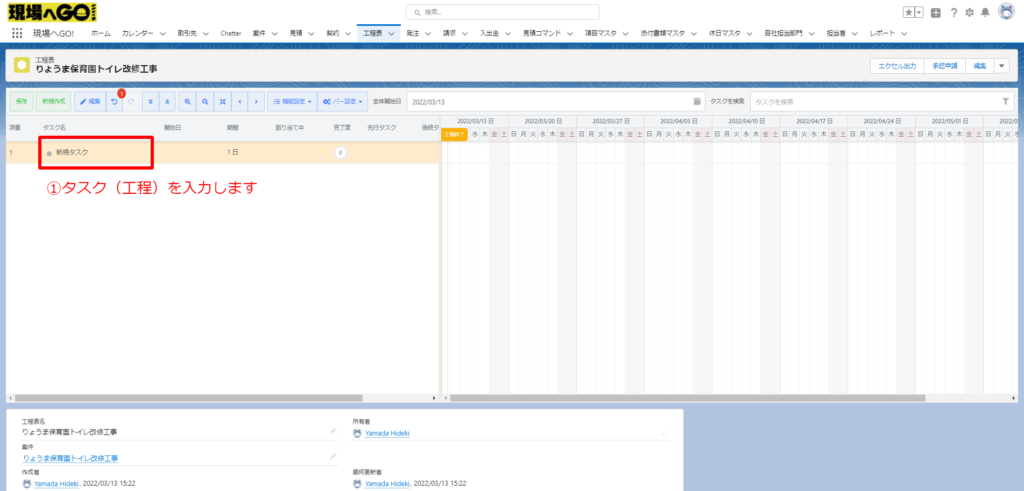
新規作成ボタンをクリックすると画像のように新規タスクの入力画面が表示されます。こちらから
タスク(工程名)を入力して下さい。
※こちらではタスクのみ入力した場合の画像を使用していますが、開始日と期間も入力していただけます。
6.入力後にEnterを押すと・・・
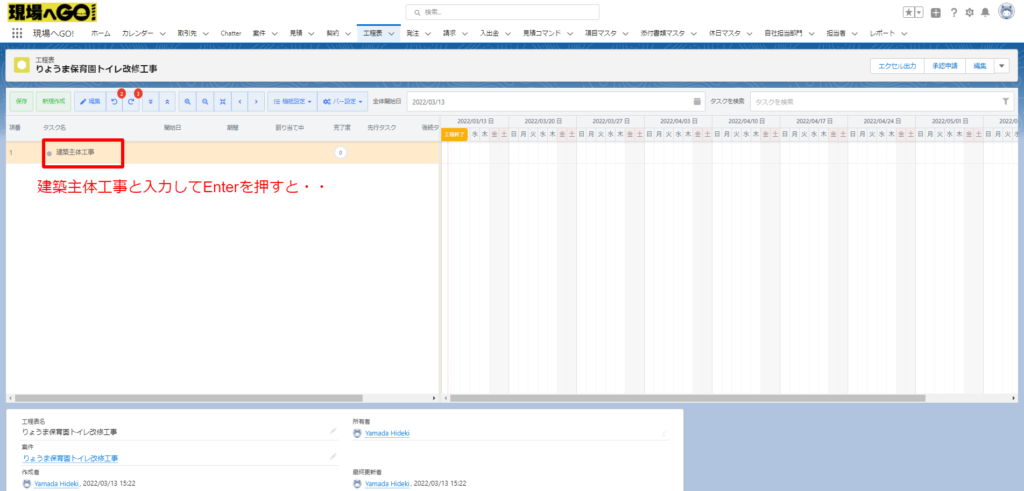
建築主体工事と入力してEnterを押すと・・・
7.次のタスクが自動生成されます
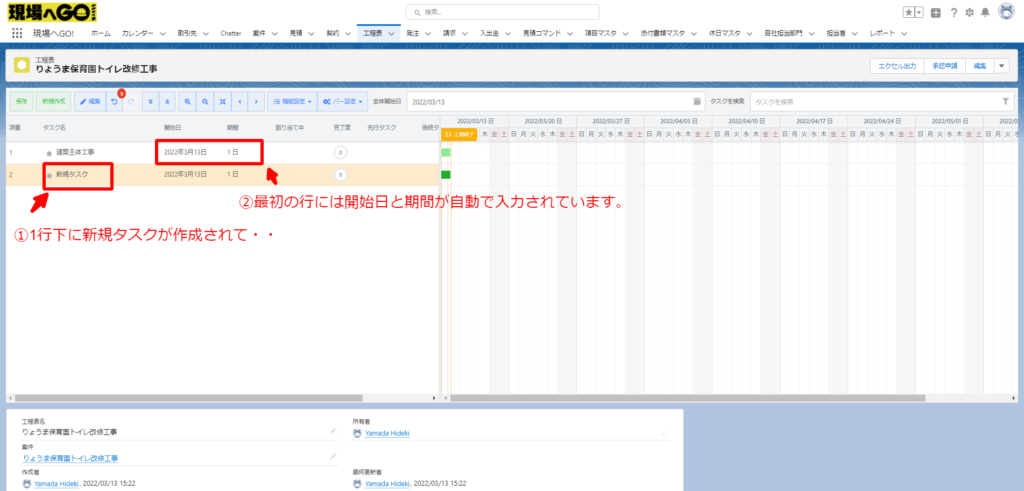
①1行下に新規タスクが自動生成されます
②その際、先程入力した建築主体工事のタスクは開始日がデフォルト設定・期間は1日に自動入力されます
※5のタスクの詳細で、開始日と期間を入力している場合はそちらの日付が表示されます
8.開始日の設定(変更)方法
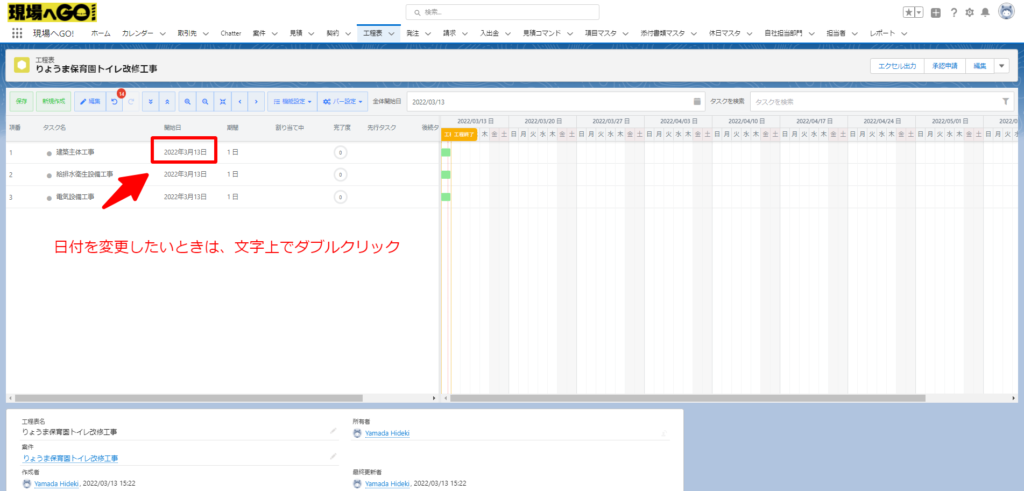
開始日を設定(変更)したいときは、文字上でダブルクリックして下さい。
9.開始日を変更すると・・・
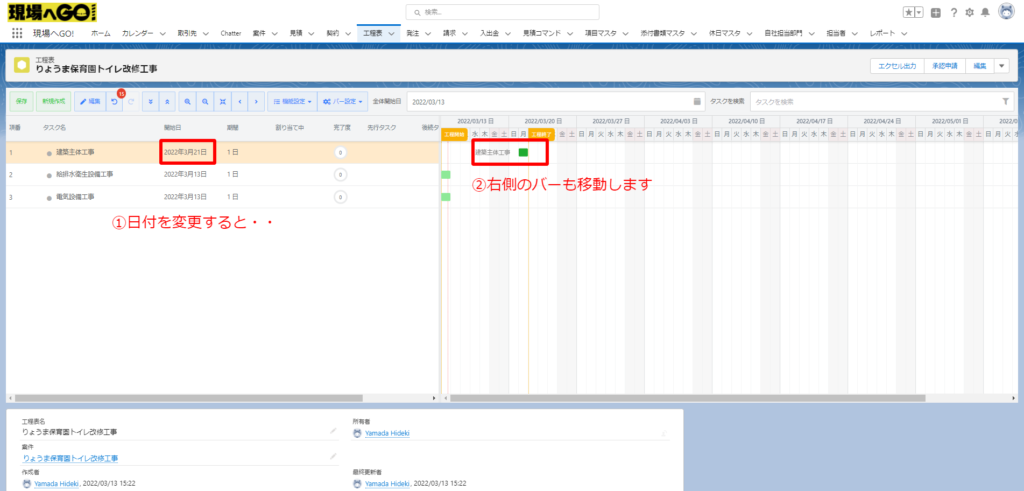
開始日の欄に日付を入力すると、右側のバーも連動して動きます。
10.下の階層にタスク(工程)を作るには
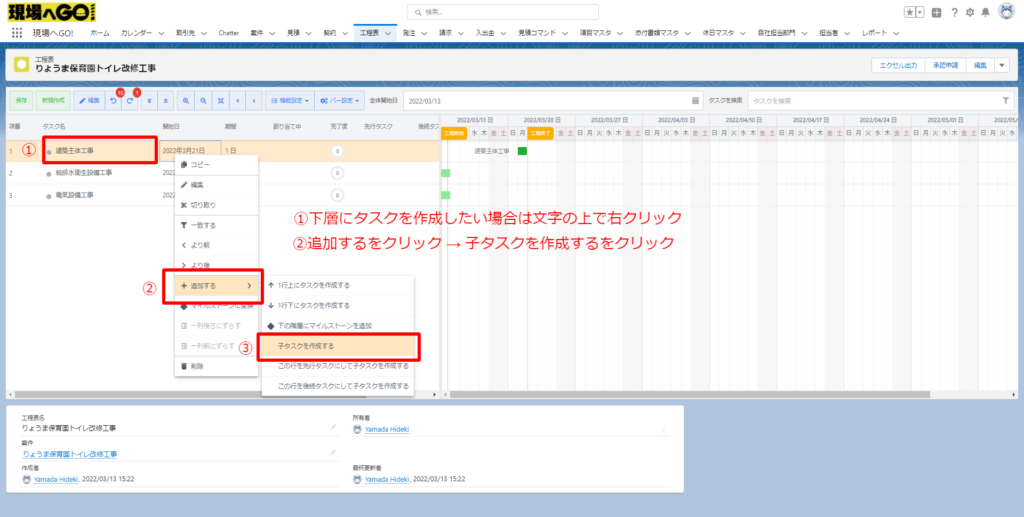
①下の階層にタスクを作成したい場合は、タスクの文字の上で右クリック
②メニューが表示されますので、追加するにカーソルを合わせて下さい
③さらにサブメニューが表示されますので子タスクを作成する。を選んでクリックすると・・・。
11.下層にタスクが作成される
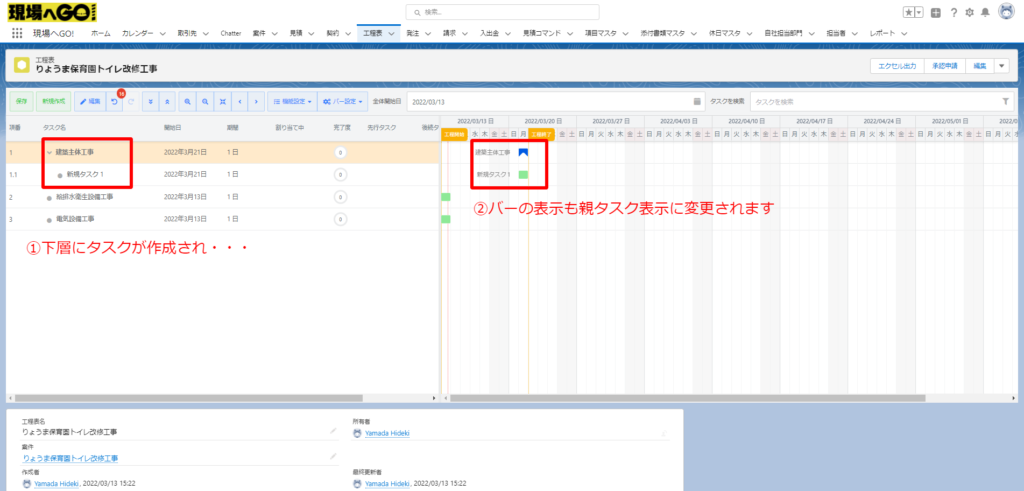
①下の階層に新しくタスクが作成されます。
②それに伴って右側のバー表示も、親子を示すバー表示にかわります。
12.同じ階層にタスク(工程)を作るには
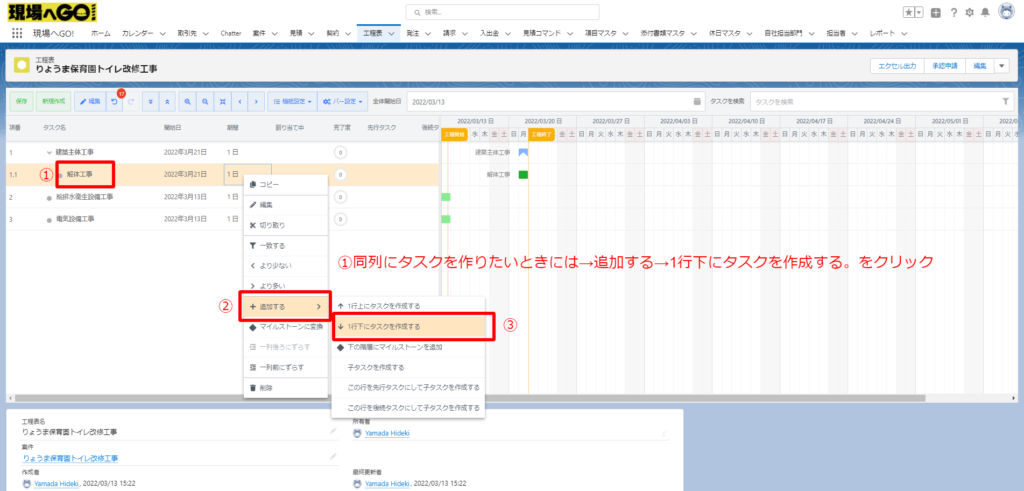
同じ階層にタスク(工程)を作成したい場合は
①先ほどに同じく、右クリックからメニューを呼び出して
②追加するにカーソルを合わせて、サブメニューから1行下にタスクを作成するをクリック・・・。
13.同階層に新規タスクが作成される
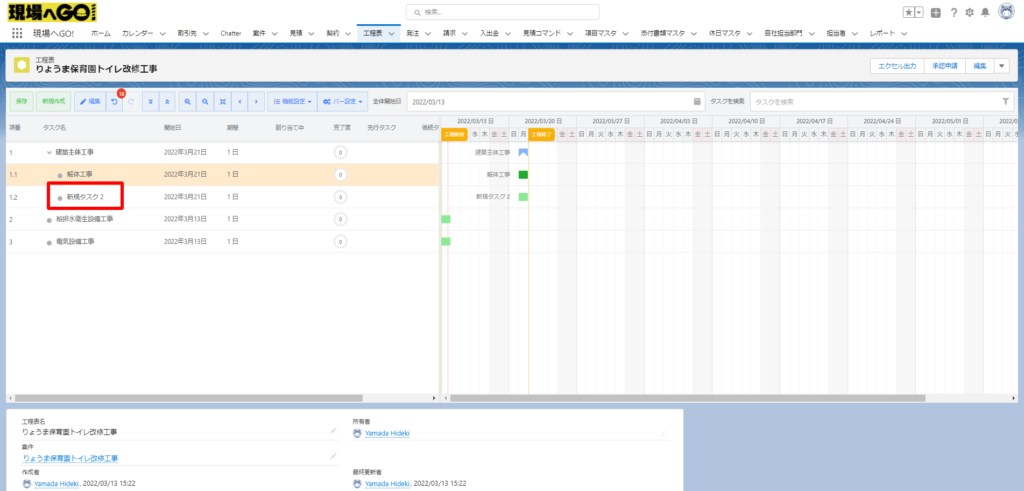
画像の様に新規タスクが作成されました。
14.タスクの開始日や期間を変更する
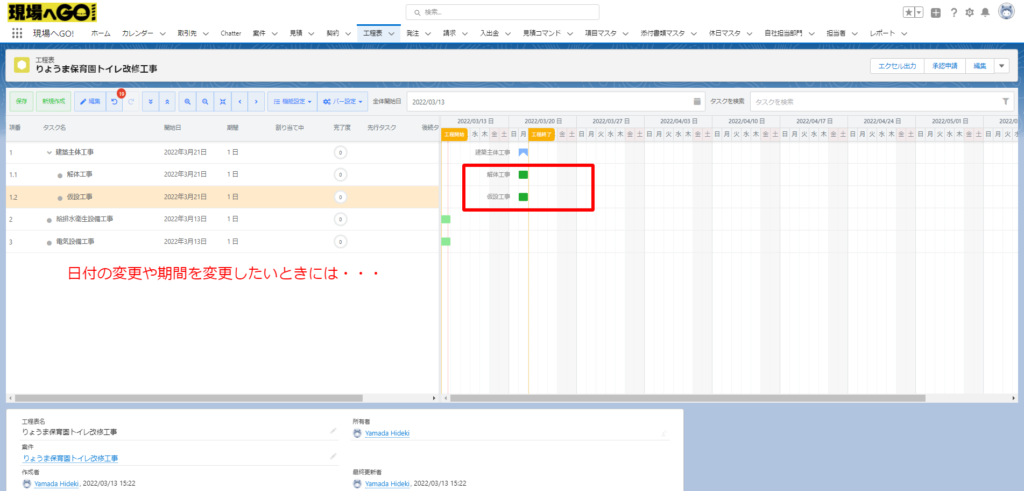
開始日や期間は、左側の一覧からダブルクリックし直接数値を入力して変更することが可能ですが、右側のバーを動かすことでも変更が可能です。
15.ガントチャート(工程表)のバーから日付を変更する
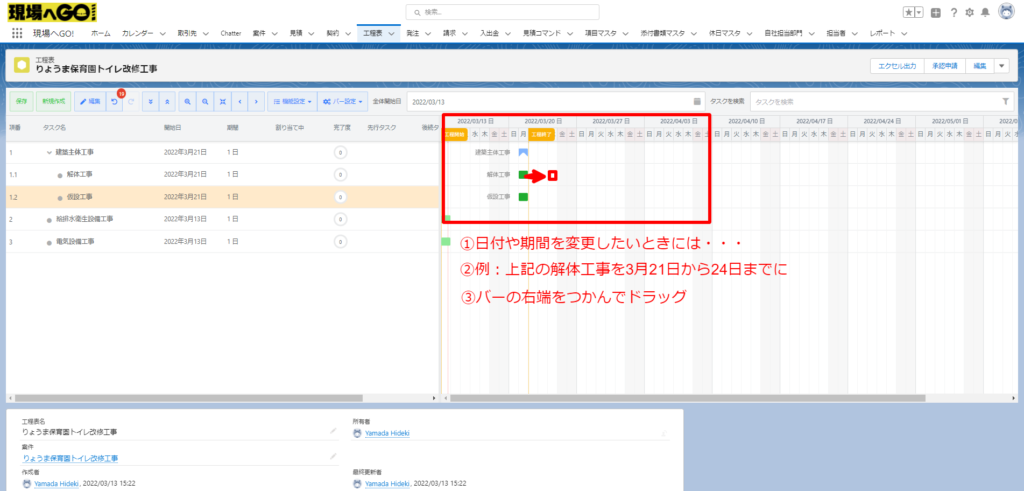
①開始日や期間を変更したいときには
②上記を例に:解体工事が21日から4日間の場合
③バーの右端をつかんでドラッグすると・・・。
16.バーをドラッグして変更
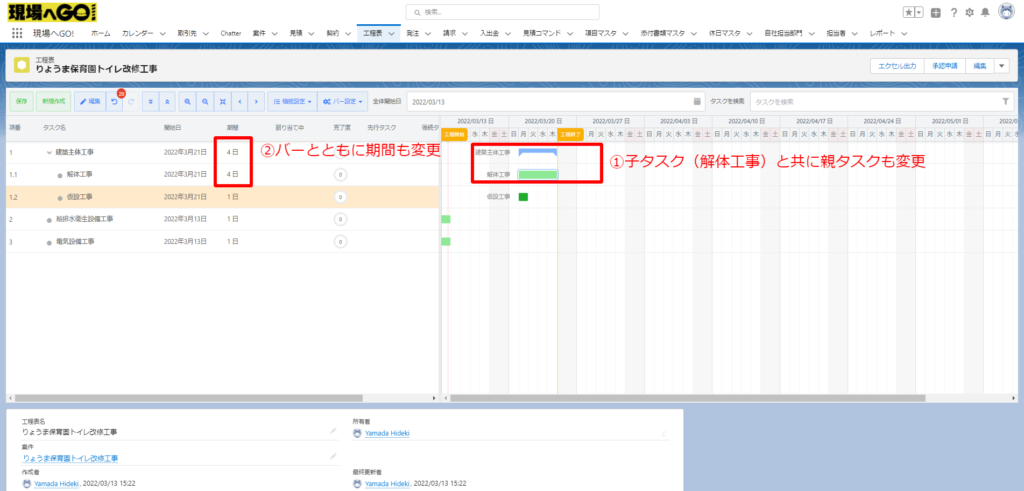
①バーをドラッグすると、子タスク(画像では解体工事)と共に親タスク(建築主体工事)にも反映されます
②それとともに左側の一覧表示の期間も変更が反映されます
17.バーを右クリックから変更
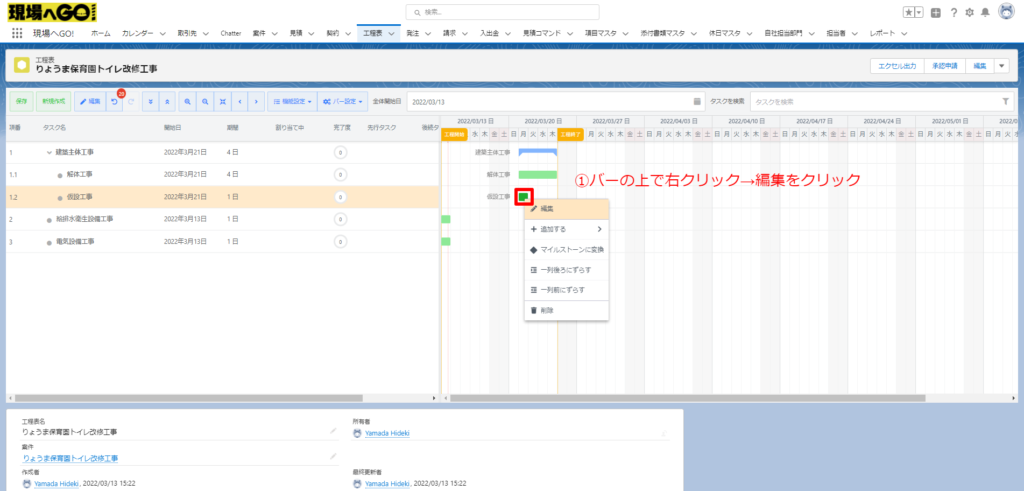
開始日と期間の変更方法、3つ目の方法は
①バーの上で右クリックしてメニューを表示、編集をクリックします。
18.ダイアログボックスに開始日と完了日を入力
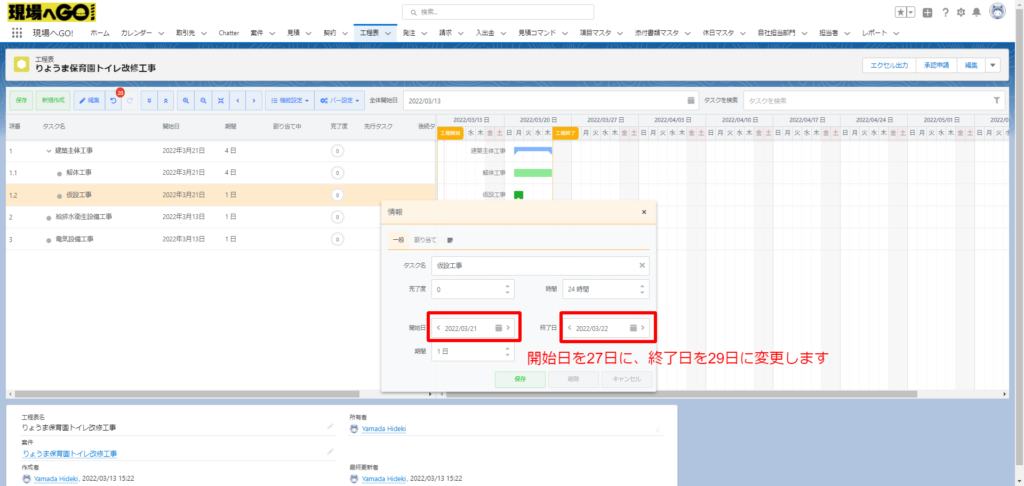
上記の様に開始日と完了日をダイアログボックスに入力する事でも変更が可能です。
