※たくさんのユーザー様からご要望を頂き 2022年10月のアップデート Ver 2.21にて実装した機能です。
同じお客様(得意先様)から複数の案件を受注している場合、工期の重複によって複数案件に対する月次請求が発生します。こちらのマニュアルでは複数の異なる案件をまたいだ請求を合算請求書として発行する方法を解説します。
実装済み(既存)の請求書作成と大きく異なる点として、各案件での請求データ作成後に、取引先の画面から請求書を発行する運用となります。その為合算請求書内での値引には対応が不可能となります。ご注意ください。
またこちらの書式はA4およびA4三つ折りの窓付封筒に対応したレイアウトとなっています。
1.自社担当部門を開く
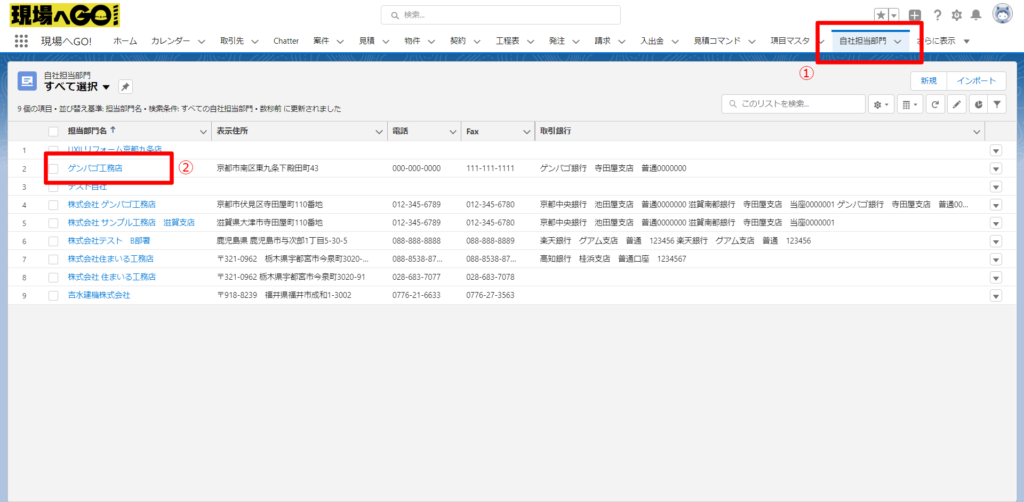
① 上部タブから自社担当部門を選ぶ
② 合計請求書に表示させたい自社担当部門を選択しクリック
2.自社担当部門への追加記載(設定は初回のみ必要です)
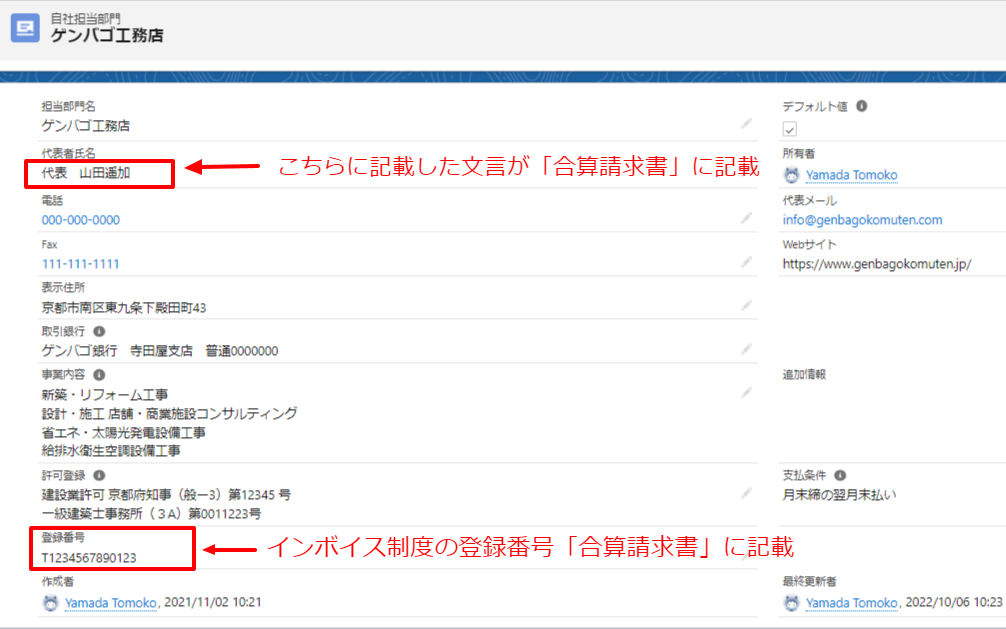
[代表者氏名]の項目欄
・こちらに入力したテキストの全文が合計請求書に反映されます。
※役職名が必要な場合(公共工事など) → 代表取締役 現場 一郎 の様に役職名もすべてテキスト入力して下さい
[登録番号]の項目欄
・税務署に申請し取得された「適格請求書発行事業者」の登録番号を記載して下さい。
※インボイス制度に対応した書式となります。実装済の他の書式も2022年11月以降、順次対応を予定しています。
3.各案件で請求データを作成する。(従来の請求データ作成と同じです)

合計請求書作成機能はあくまでも複数の請求データを取りまとめて表示させるアウトプット表示の方法です。
この操作で請求データが作成されるわけではありませんので、ご注意ください。
したがいまして各案件毎の請求データは事前にそれぞれの案件→請求で作成して頂く必要があります。
以下の請求書作成のマニュアルなどを参考にして事前作成をお願いします。
請求書を作成する(工事請負契約書を使わない場合:一括請求)
https://genbago.com/manual/827/
4.取引先から合算請求書を作成する
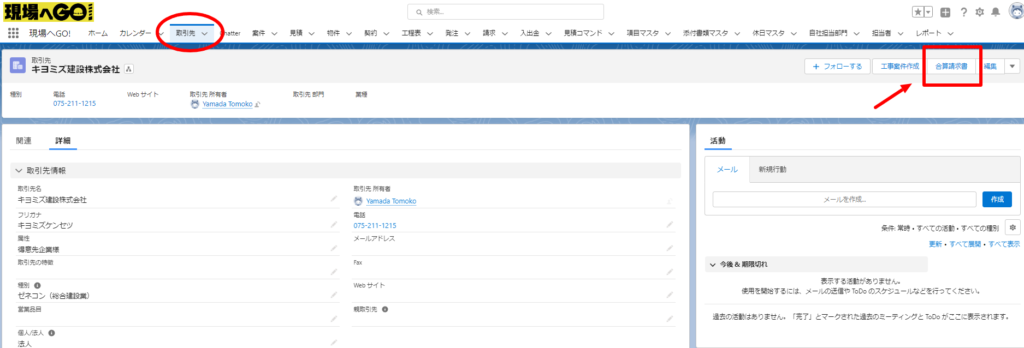
① 上部タブより取引先に入り、宛先となる取引先を選ぶ
② 上部コンパクトレイアウト右側にある合算請求書のボタンをクリックする。
5.請求書作成の入力画面
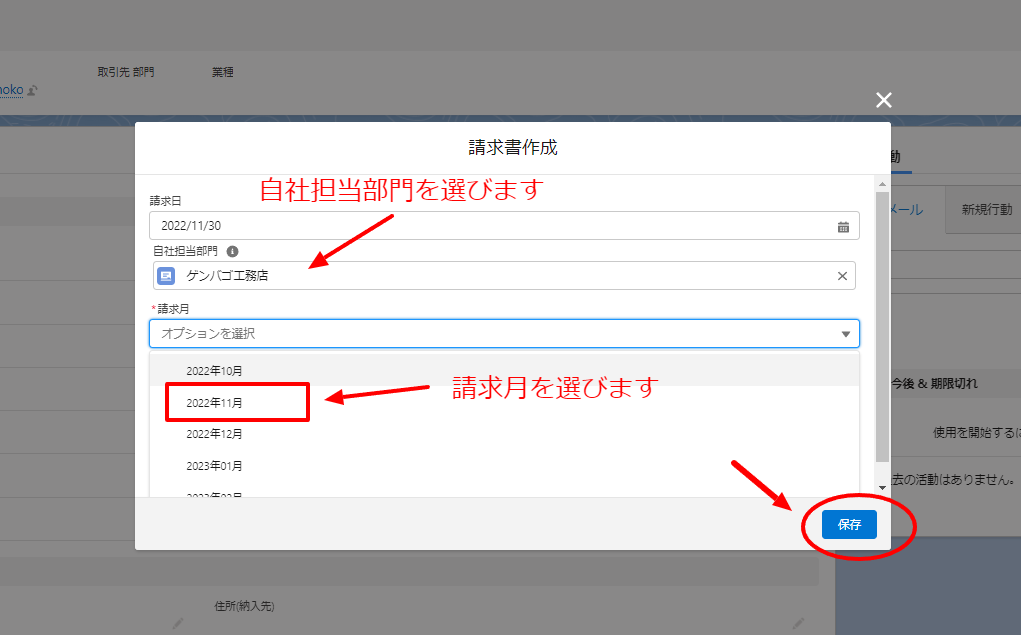
① 該当する自社担当部門を選びます。
② 請求月を選びます(請求データ作成の際に入力した[請求日]項目で合致する月のものを収集します)
※ 上記画像例 キヨミズ建設株式会社様宛で、請求日が11月として作成された請求データをすべて収集
6.請求書書式の画像
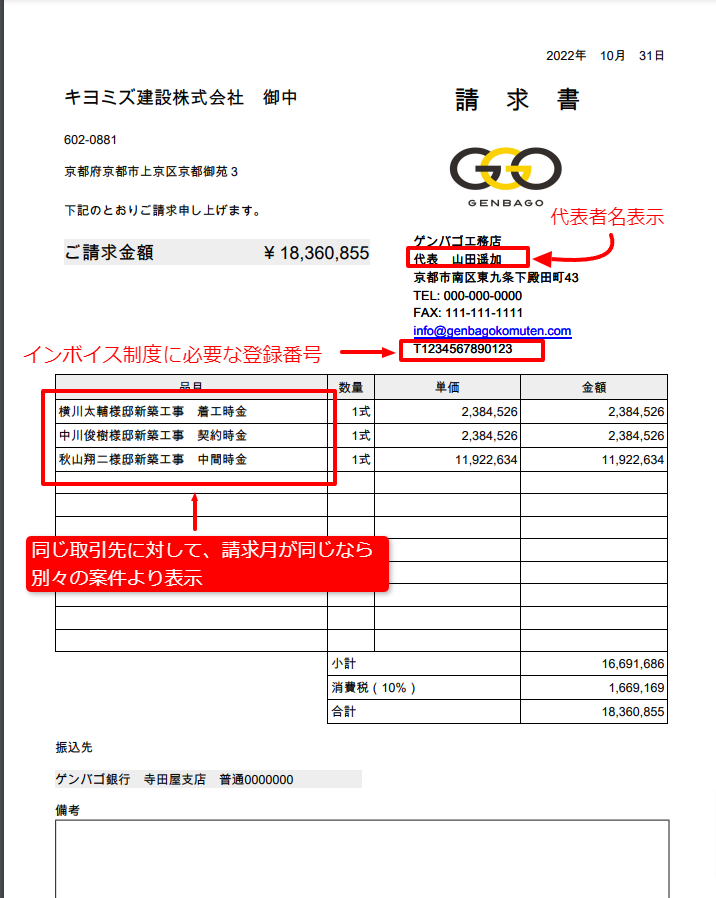
画像では三つの案件から請求データが集まっています。
※注意※:発行した請求書形式のまま取引先単位でログを残されたい場合などはPDFファイルを取引先に添付するなどして管理して下さい。個々のデータはあくまでも案件→請求側に蓄積されています。
※参考※ 上記書式はA4及びA4三つ折り用窓付封筒に対応しています。
7.取引先の関連リストから請求を確認
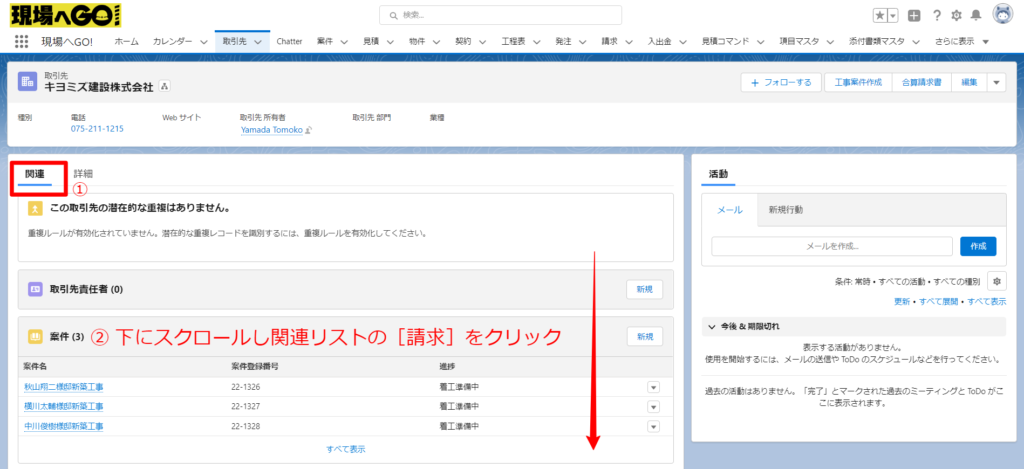
① 取引先の関連リストをクリック(デフォルトは詳細が表示されています)
② 下へスクロールしていき関連リストの[請求]をクリック
8.請求データのステイタスの変更
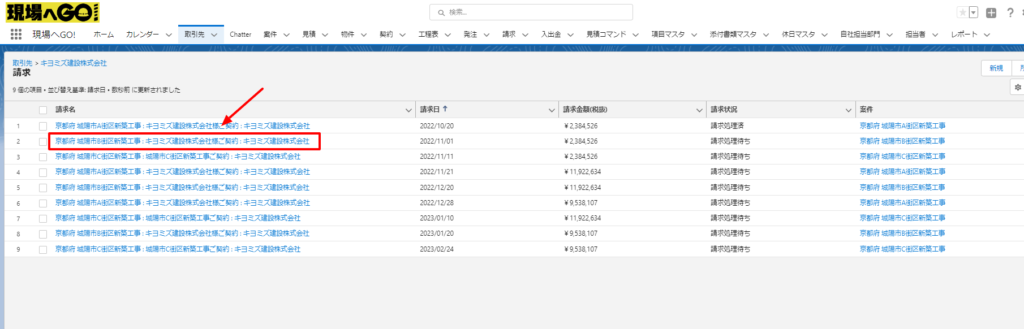
いかに便利なシステムであったとしても、実際に請求データが発送(郵送やメール等)されたかどうか?を判別するのはたいへんです。特に郵送で発送する場合などは誰かがそれをシステムに登録せねばなりません。
以下の方法にて請求のステイタスを変更してください。
前章7より [請求]をクリックすると請求データの一覧が表示されます。
一覧よりステイタスを変更したい請求データを選びクリックして下さい。
9.ステイタスを請求処理済に変更
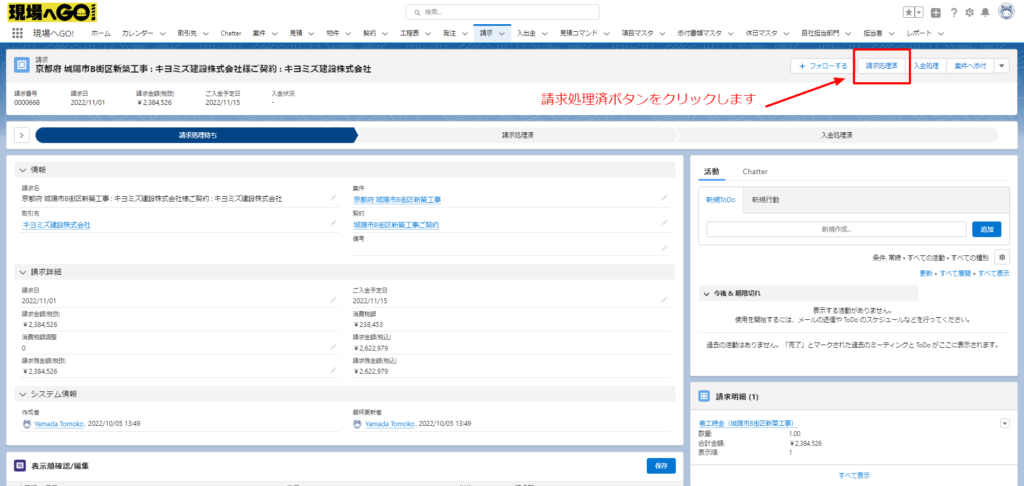
上記のように請求データの内容が表示されます。
郵送やメールなど貴社の運用方法に沿って請求業務が完了したら、コンパクトレイアウト右側の[請求処理済]ボタンをクリックして下さい。
10.請求ステイタス完了の確認
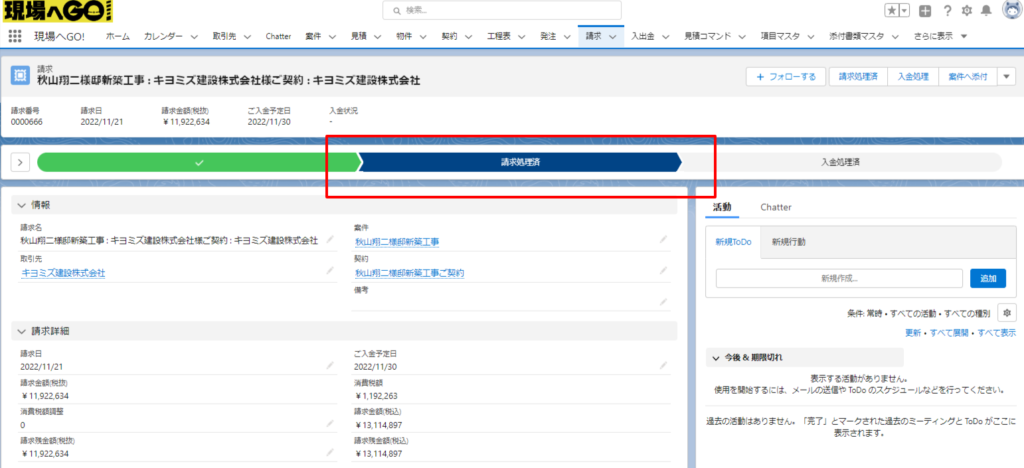
請求フェーズ(矢羽根)のステイタスが請求処理済に変更されているのが確認できます。
参考:フェーズは左から 請求処理待ち → 請求処理済 → 入金処理済 と進んでいきます。
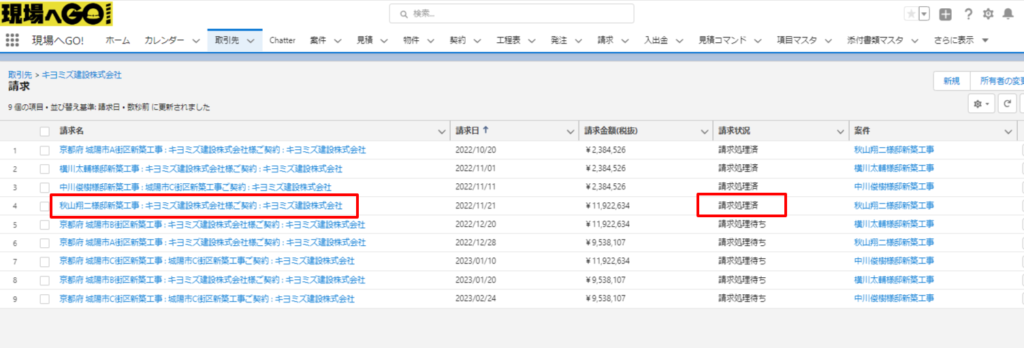
取引先の関連リスト内の請求データ一覧に戻り請求状況のステイタスが請求処理済となっていることを確認して完了です。
参考:お客様からの入金があった場合もこちらのから入力します。操作としてはステイタスを入金処理済に変更する事で必要な入金データなどが自動生成されます。
