インプリ(基本設定)作業の為に弊社でメールアドレスを設定している場合は、最初にメール宛先の変更が必要です
- 1.メールアドレスの変更のための作業
- 2.「Salesforce アカウントのメールアドレス変更が完了しました」メールを開く
- 3.メール本文内のリンクをクリックしてメールアドレスを変更する
- 4.メールが変更されました
- 5.パスワードを設定する
- 6.「Salesforce パスワードのリセットを完了してください」メールを開く
- 7.メール本文内のリンクをクリックしてパスワードを設定する
- 8.パスワードを設定する
- 9.ログインをする
- 10.「セールスフォース ログイン」を検索する
- 11.ログイン画面を開く
- 12.確認コード入力画面
- 13.「SalesforceでIDを確認」のメールを開く
- 14.確認コードを入力する
- 15.ログイン完了
1.メールアドレスの変更のための作業
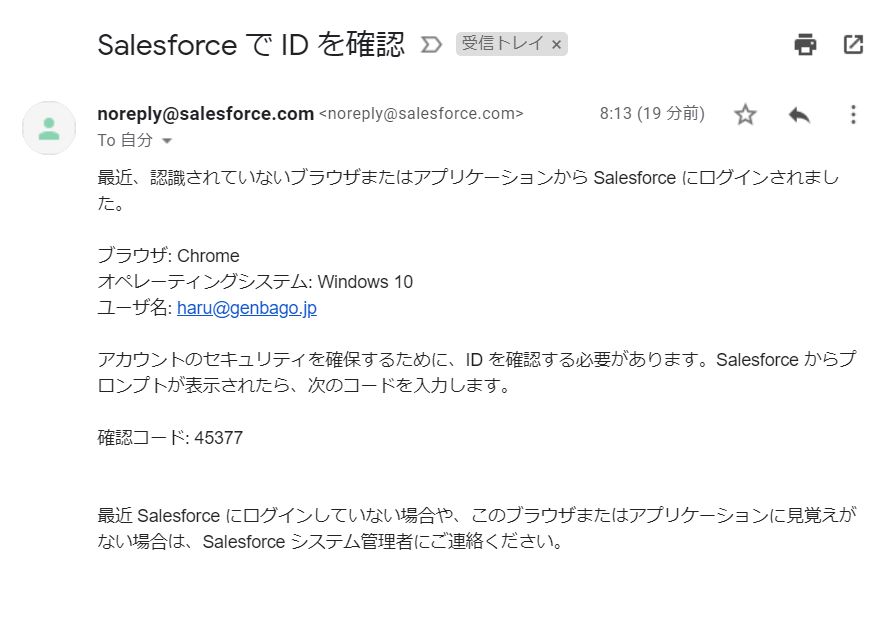
まず、「現場へGO!」ご使用頂くための準備作業の際に設定していた弊社のメールアドレスから、お客様のメールアドレスに、通知メールの宛先を変更します。
2.「Salesforce アカウントのメールアドレス変更が完了しました」メールを開く
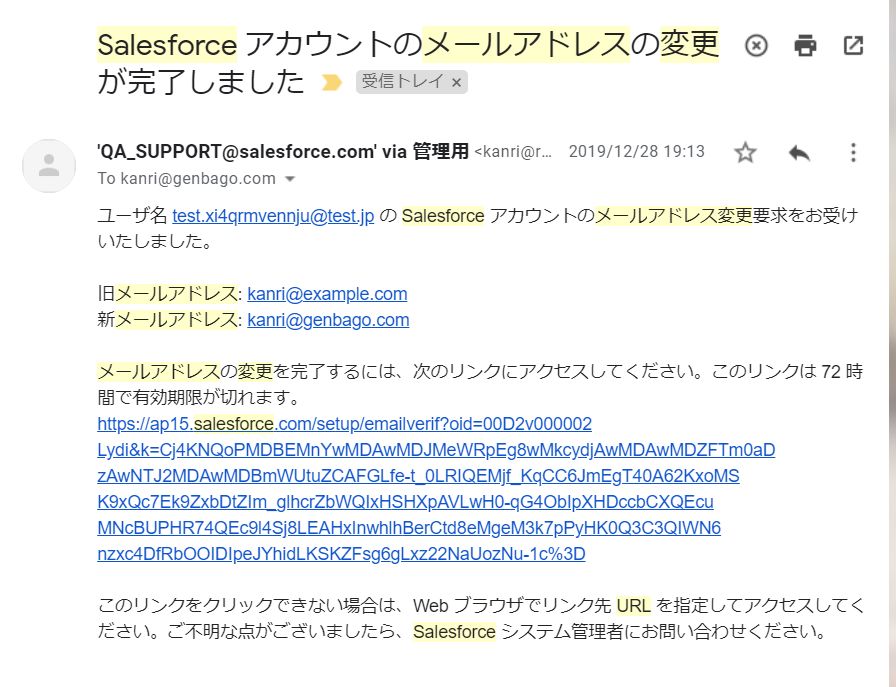
QA_SUPPORT@salesforce.comのメールアドレスから、「Salesforceアカウントのメールアドレスの変更が完了しました」というメールが届きますので、こちらのメールを開きます。
3.メール本文内のリンクをクリックしてメールアドレスを変更する
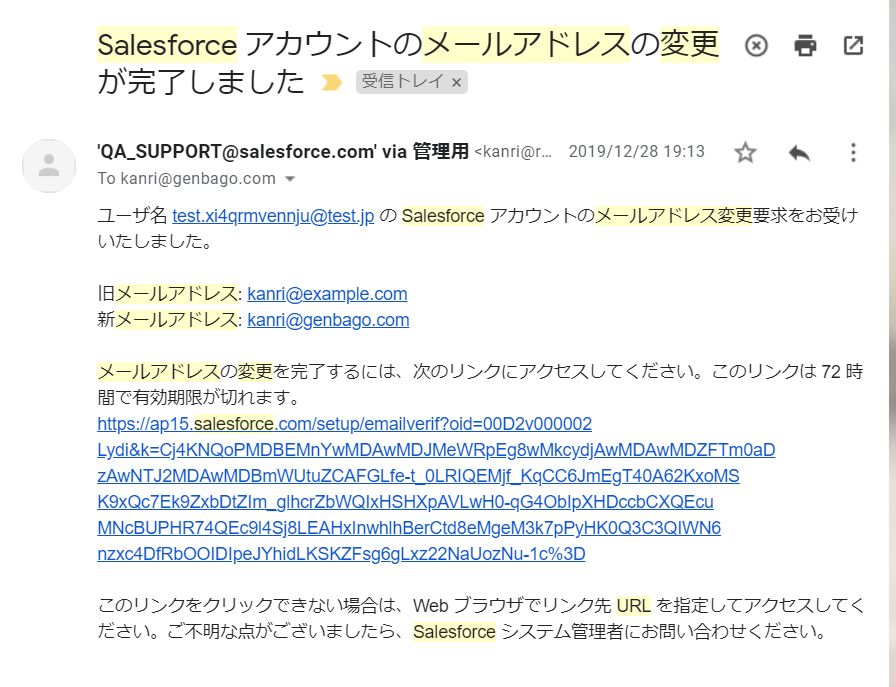
「メールアドレスの変更を完了するには、次のリンクにアクセスしてください。このリンクは 72 時間で有効期限が切れます。」という文言の下にURLがあるので、こちらをクリックします。
こちらで、準備用に設定していた弊社のメールアドレスから、個人のメールアドレスに、通知メールの宛先が変更されます。
4.メールが変更されました
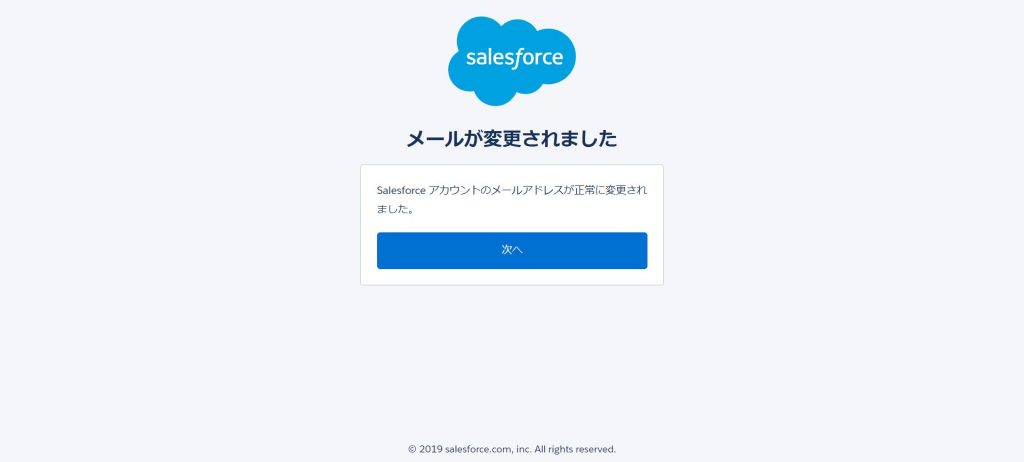
こちらの画面が表示されれば設定完了です。
5.パスワードを設定する
次に、ログインして頂く際のパスワードを設定します。
「現場へGO!」のプラットフォームであるSalesforceではログインの際に、
ユーザ名
パスワード
が必要となります。
6.「Salesforce パスワードのリセットを完了してください」メールを開く
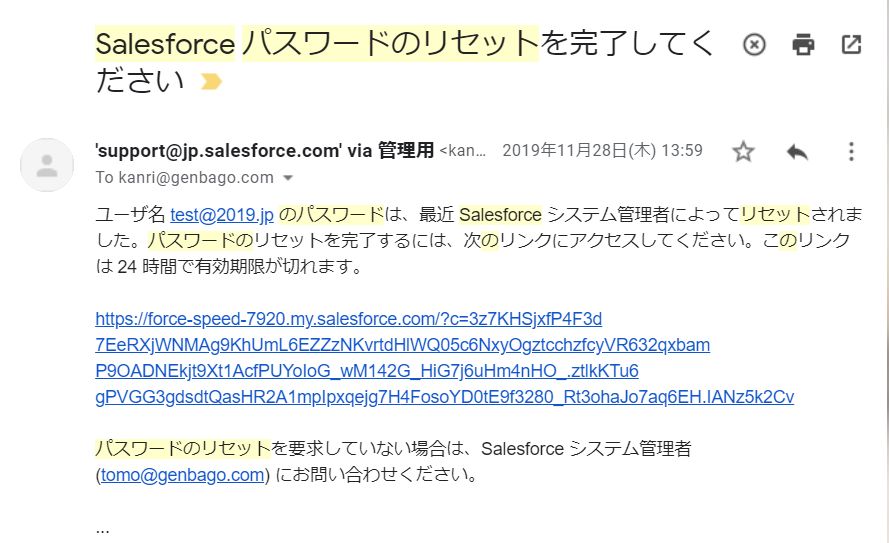
QA_SUPPORT@salesforce.comのメールアドレスから、「Salesforce パスワードのリセットを完了してください」という件名のメールが届きますので、こちらを開きます。
7.メール本文内のリンクをクリックしてパスワードを設定する
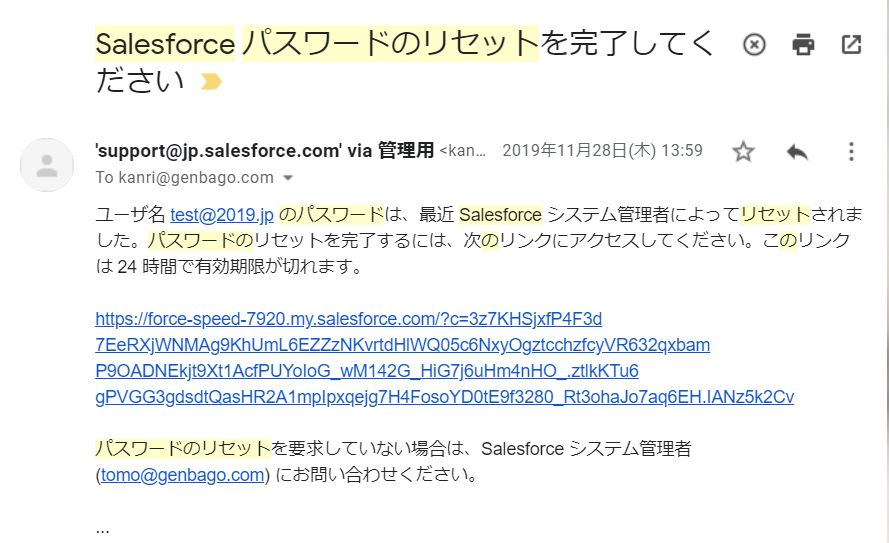
「ユーザ名◎◎◎@◎◎◎.jp(ご自身のユーザ名) のパスワードのリセット要求を先ほどお受けいたしました。パスワードのリセットを完了するには、次のリンクにアクセスしてください。このリンクは 24 時間で有効期限が切れます。」という文言の下にURLがあるので、こちらをクリックします。
8.パスワードを設定する
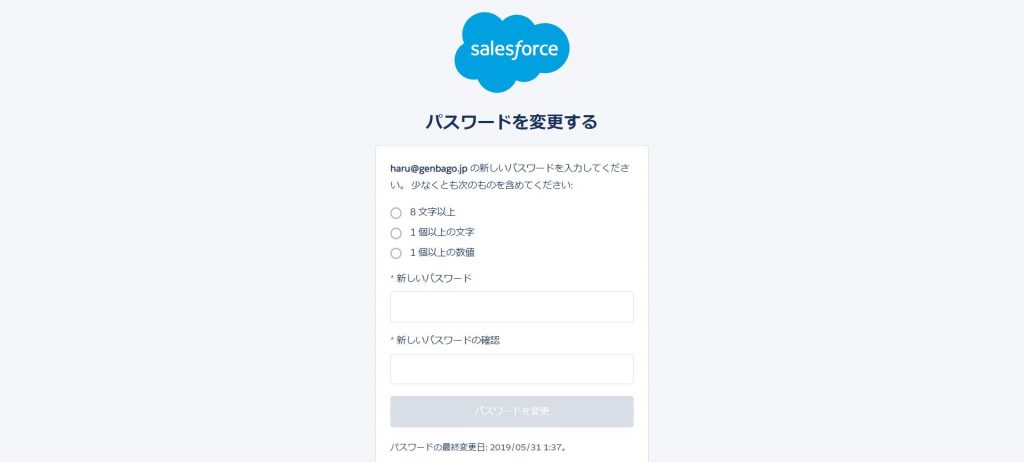
ログインの際に使用するパスワードを設定します
9.ログインをする
次にいよいよ「現場へGO!」にログインをします。
「現場へGO!」ではMicrosoft® edgeの最新版、Google Chrome™の最新版、Mozilla® Firefox®の最新版、Apple® Safari®の最新版のブラウザに対応しています。
こちらのマニュアルで使用している画像はGoogle Chrome™の最新版でログインした際の画面表示です。
「現場へGO!」はセールスフォースをプラットフォームにしているクラウドアプリですので、ログインの際はセールスフォースにログインをします。
10.「セールスフォース ログイン」を検索する
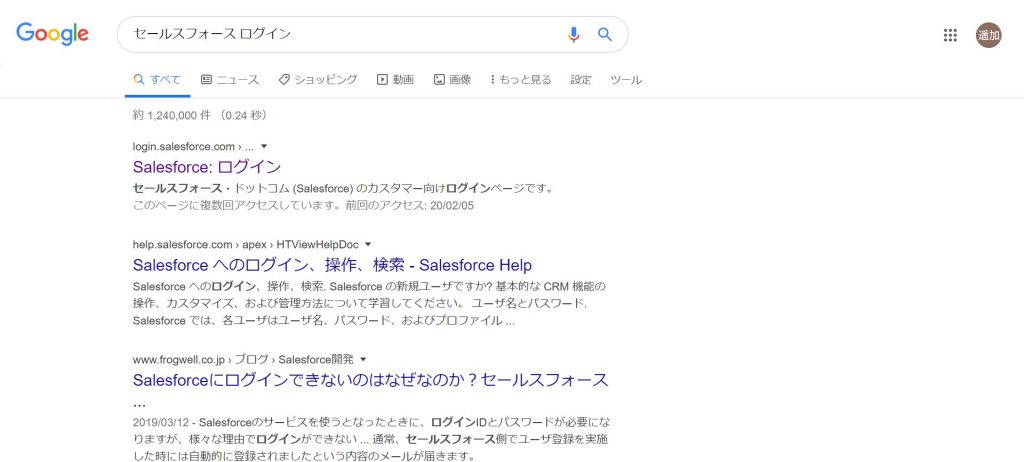
検索エンジンで、「セールスフォース ログイン」と検索をします。一番上に表示がされる、login.salesforce.comのURLの「Salesforce: ログイン」をクリックします。
11.ログイン画面を開く
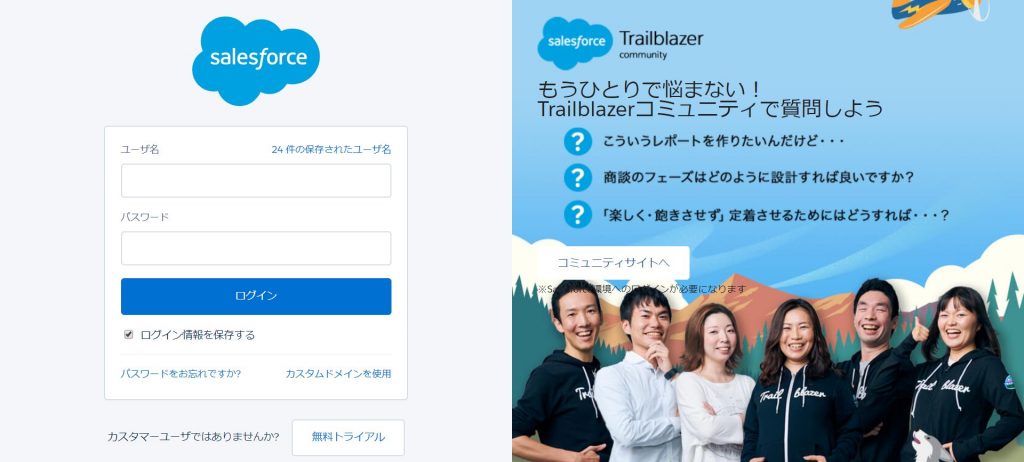
右側に表示される記事は常々変化しますが、おおむねこのような画面が、セールスフォースのログイン画面です。ユーザ名(ほとんどの場合、お使いのメールアドレス)パスワード(ご自身で設定頂いたもの)を入力します。
12.確認コード入力画面
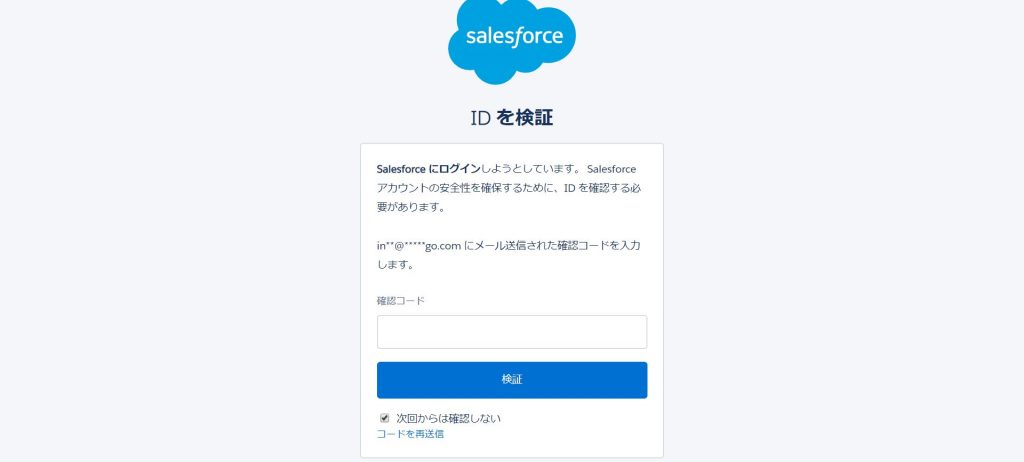
初めて使用する端末(PC、スマホ、iPad等)からログインした際は、必ず本人確認が必要となります。
「IDを検証」という画面に遷移され、確認コードを求められます。
13.「SalesforceでIDを確認」のメールを開く
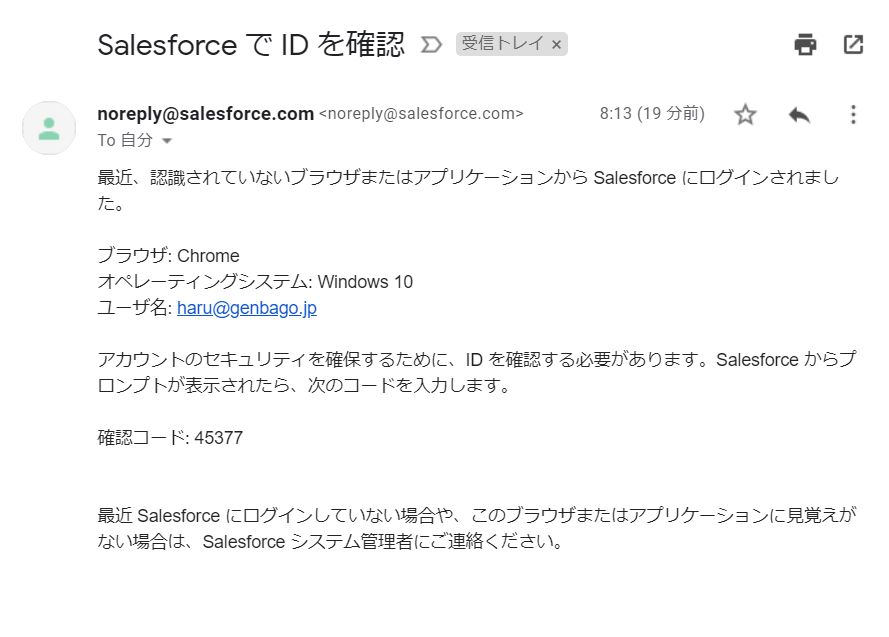
noreply@salesforce.comのメールアドレスから「SalesforceでIDを確認」の件名のメールが届きますので、本文に記載の確認コードをコピーします。
14.確認コードを入力する
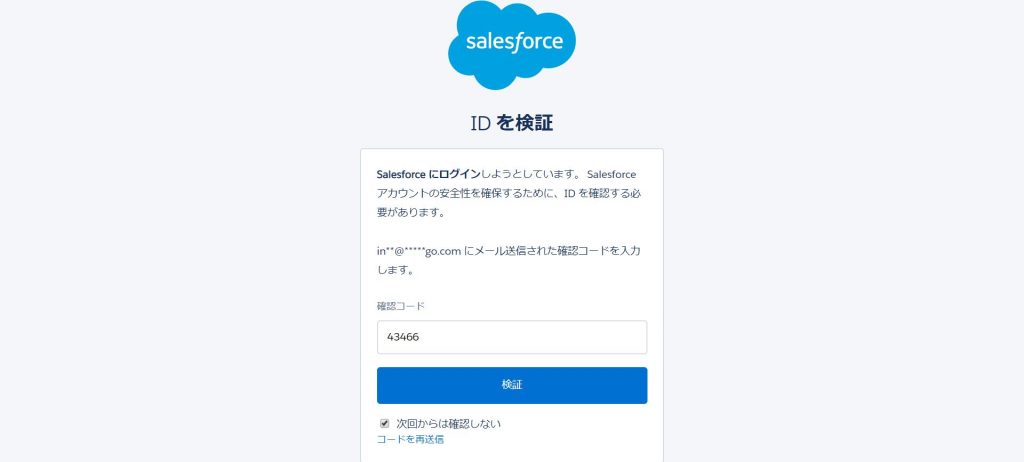
貼り付けて、先程の確認コードを入力します。
同じ端末で次回から確認が必要ない場合は、「次回からは確認しない」にチェックがついた状態で「検証」をクリックします。
15.ログイン完了
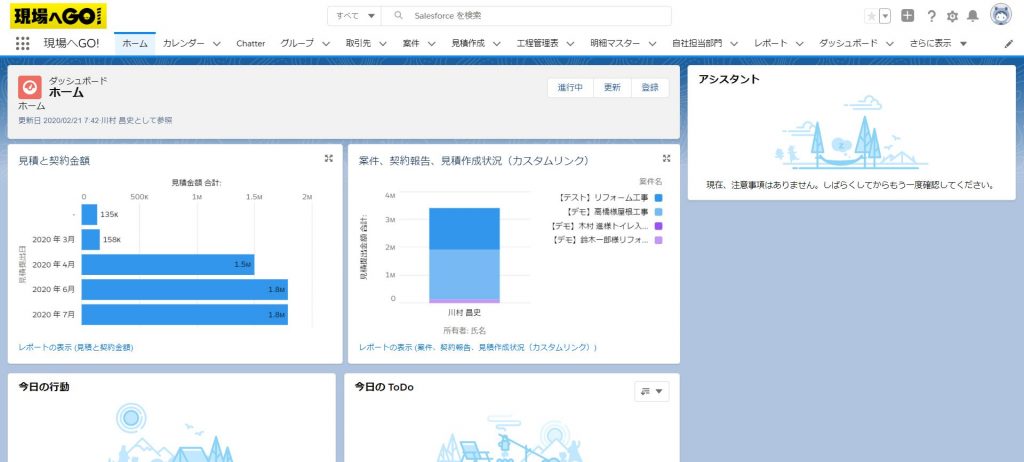
現場へGO!の画面が表示されれば、ログイン完了です。(ホーム画面はお使いの環境によりすべて異なります。詳細は管理者様へお尋ねください)
