発注予算(実行予算)作成で割り振った取引先へ送付する発注書を作成します。【発注その1】と合わせてご覧ください。
1.案件右側のカラムから発注を確認します

案件右側のカラムから、発注を確認します。(すべて表示をクリック)
2.発注先名より発注する取引先を選びます

作成した発注一覧が表示されますので、取引先名を選んでクリックします
3.上席の承認前の画面

発注先をクリックすると、割り当てられた工事項目がすべて表示されています
画面左側の承認▢にチェックが無い状態では、右側のステイタスが未承認と表示されアウトプット(PDF化)が出来ませんので、先に上席に承認依頼を提出します。
※発注金額を変更する場合は、上席承認をもらう前に変更してください。
4.上席承認を提出する

画面右上からマネージャに申請ボタンをクリック

子画面のガイダンスを確認してクリック
5.上席承認後の画面

上席承認を受けて、☑チェックが入ると一番右側の個別発注書の欄が先ほどまでの、未承認から印刷へ変わります。
発注日を入力します。取引先に向けたコメントがあれば備考欄に記載してください。
保存ボタンをクリックします。
6.印刷をクリックしてPDF化
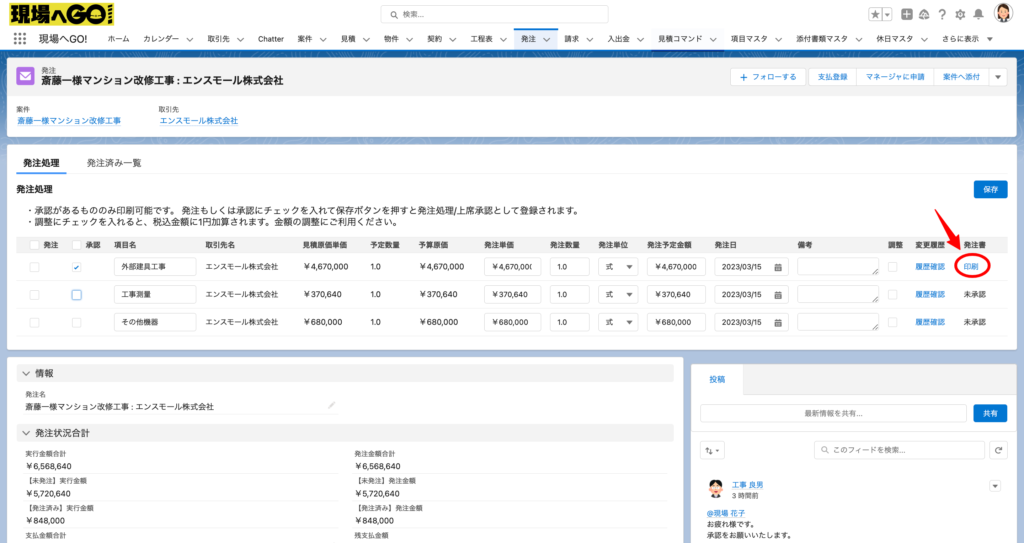
行右端の印刷をクリックすると、PDFファイルが生成されます。
7.発注書・請書の作成【各項目を個別に発注する場合】
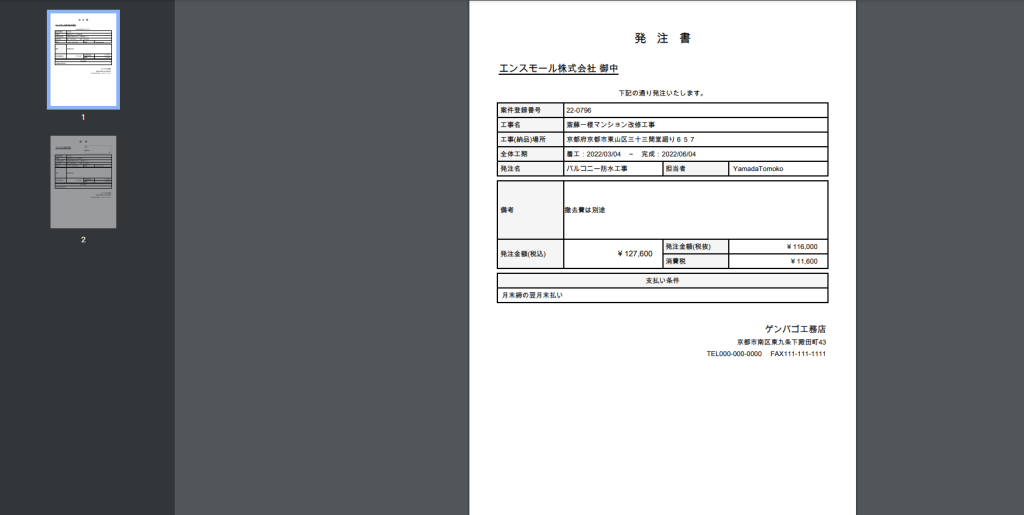
発注書・請書が作成されますので、会社で定められた業務フローに従って発注先に送付して下さい。
8.発注書・請書の作成【全ての項目を一括で発注する場合】
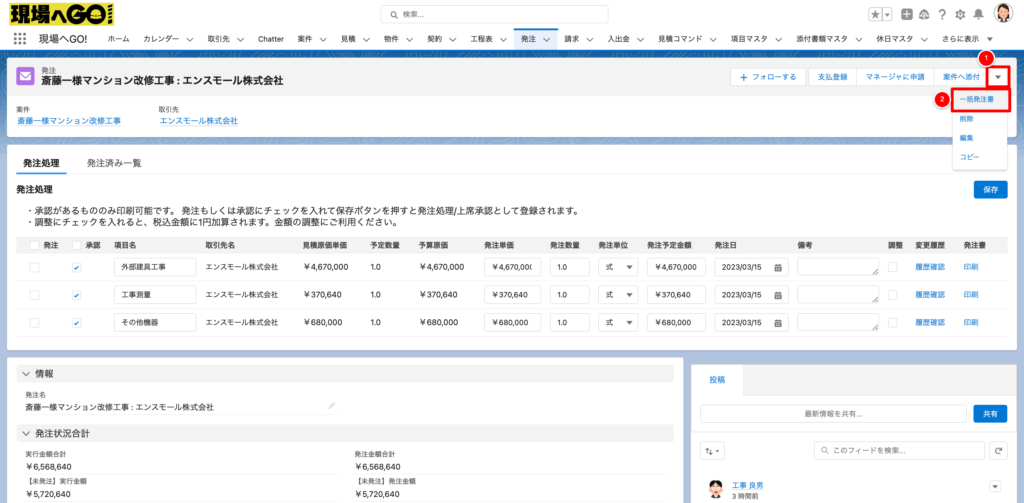
ここまでは各項目を個別に発注する際の手順でしたが、実際の現場では同じ工事会社に複数の項目を発注します。こちらでは発注先となる取引先が今回の工事で担当する工事項目のすべてを一括発注する場合の手順を解説します。
先ほどの6.印刷をクリックしてPDF化と同じ画面を開くと、右上▼内に一括発注書というボタンがありますのでそちらをクリックしてください。
9.発注書と発注明細書がPDF化されます
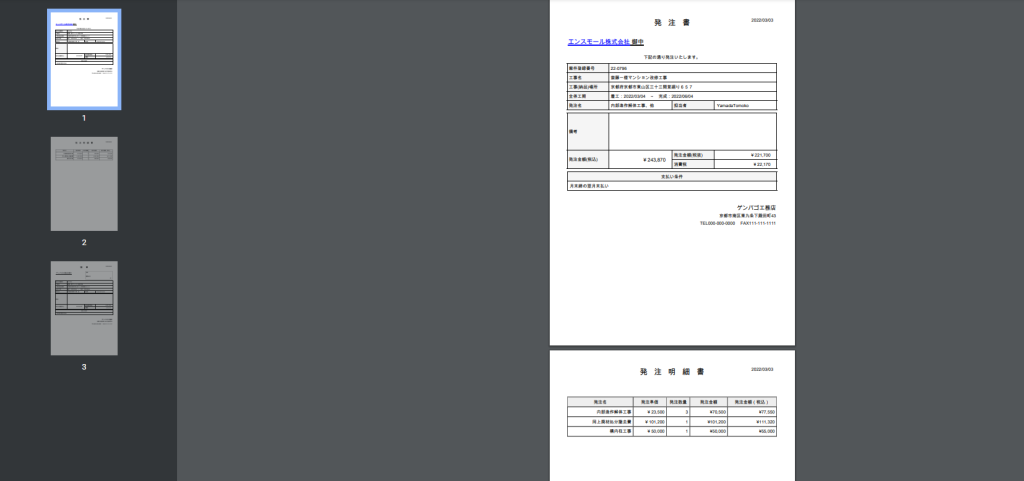
先ほどは一枚の発注書に項目が記載されていましたが、今回は発注書の表紙と別に、項目の一覧が記載された発注明細書がPDF化されます。会社の業務フローに合わせて選択してください。
10.発注完了の処理

※注:業務フローとしての発注書のPDF化及び取引先への送付が完了したらシステム上で処理完了を登録して下さい。バックオフィス担当の方が発注書を発送したりメール送付した段階での処理が一般的な手順です
送付が完了したら発注にチェックを入れて保存ボタンをクリックします
11.発注処理タブから支払処理に移動

発注にチェックを入れて保存されると、発注処理のタブから発注済み一覧のタブに移動します。
発注処理タブ → 発注する取引先に対しての発注状況が確認出来ます
発注済み一覧タブ → 発注済みの一覧が確認できます。
【関連マニュアル → 支払入力についてはこちらをご覧ください】
